怎么样ps批量裁剪图片
本文章演示机型:组装台式机,适用系统:Windows 10,软件版本:Photoshop 2020;
首先打开【PS】,选择菜单栏中的【窗口】,点击【动作】,然后选择【创建新动作】,输入新动作名称,接着点击【记录】,选择左边工具栏中的【裁剪工具】;
然后对图片进行【裁剪】处理,选择【保存】,最后点击【停止播放/记录】,选择左上角的【文件】,点击【自动】,选择【批处理】,点击【选择】,然后选择一个需要批量处理的【文件夹】,点击右上角的【确定】,最后等待图片批量处理完即可 。
怎么批量裁剪视频1.打开PS软件,点击文件菜单栏下的->自动->批处理
2.进入批处理菜单栏,在默认动作选项中找到选择刚才建立的->裁切->动作;
左下角文件夹为原图片位置,右侧选择为修改图片后的存储位置,设置完成后,点击确定
3.等待图片裁切完成,查看导出图片
ps里怎么批量处理图片批量处理图片步骤:
1、新建一个动作,针对横向尺寸图片,开始记录 。
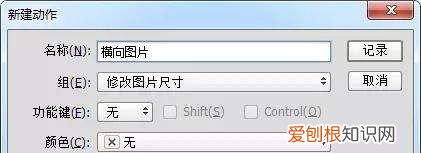
文章插图
2、调整图像大小,等比例,宽度改为500像素 。
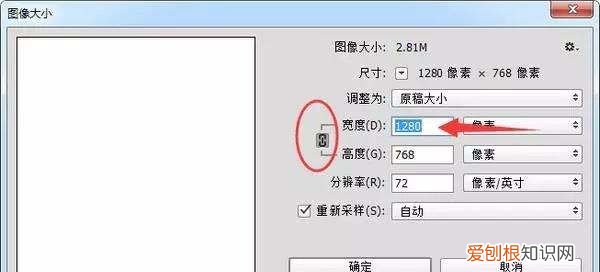
文章插图
3、修改画布大小,高度改为500,扩展颜色记得选择你要的白色底
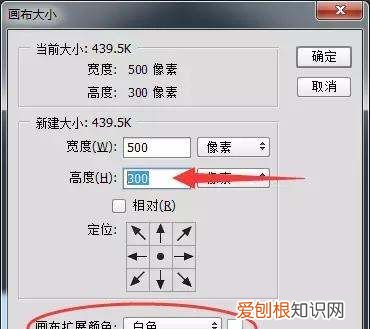
文章插图
4、然后,保存,关闭 。这就结束了 。第二个动作是竖向的 。和刚刚一样,区别就是我们先调高度变为500 。
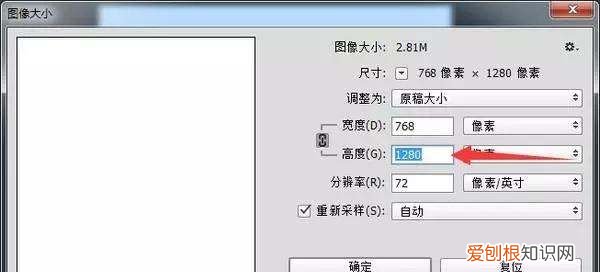
文章插图
5、画布那里是宽度调为500 。
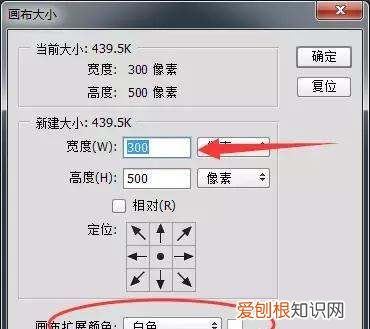
文章插图
6、然后一样的是保存关闭 。第三个动作是最关键的 。新建一个动作,名字你随意 。
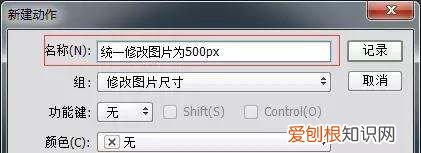
文章插图
7、在动作菜单面板上面找到插入条件 。
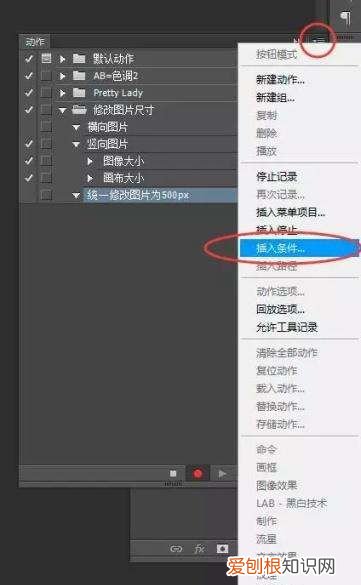
文章插图
8、选择如果文档为横向模式,则播放动作横向图片,否则播放动作竖向图片 。

文章插图
9、下面是正常的批处理了,文件——自动——批处理 。
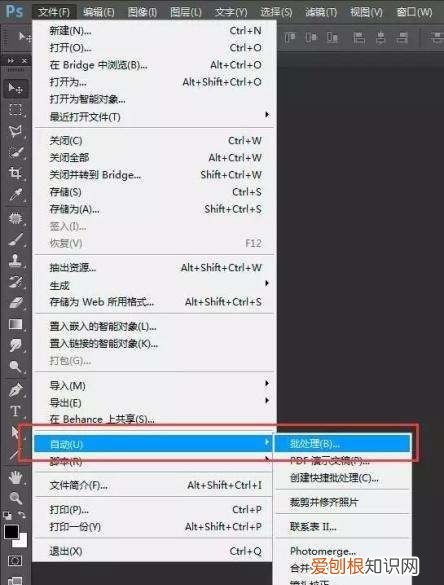
文章插图
10、选择最后我们做的那个动作,选择你图片的文件夹,记得不要让他因错误而停止 。
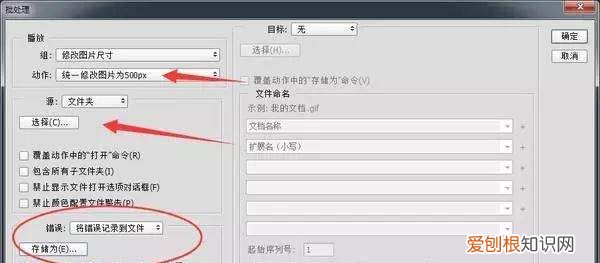
文章插图
如何用Photoshop同时处理多张方法,使用动作--批处理功能 。
1、打开一个图片,点击动作,新建--命名(其他默认即可 。)---记录 。
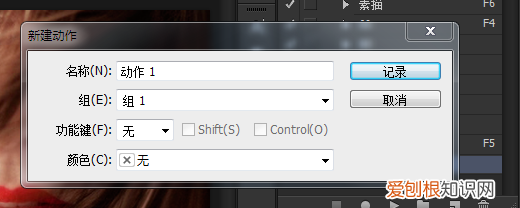
文章插图
2、点击裁剪工具,鼠标点击边角向里缩进到合适位置 。
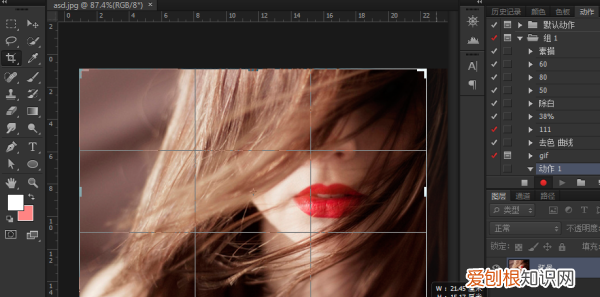
文章插图
3、确定后,点击保存,默认名称不变,保存后关闭----停止记录 。
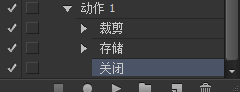
文章插图
4、之后,你再点击文件---自动---批处理,如下图设置(你源文件位置,及保存文件位置)
设置好后,确定 就可以批量处理 。
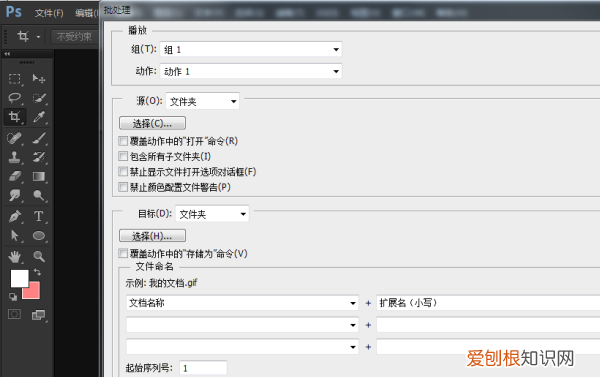
文章插图
怎么样用PS把多张剪切成同样大小的尺寸利用PS把简单的把多张图片裁切成相同的大小方法如下:
1、在ps中打开需要裁切成同样尺寸的图片 。
推荐阅读
- 北京龙泉驾校怎么样 龙泉驾校教练名单
- 教你苹果手机怎么隐藏照片及越狱后恢复新招
- 彩金怎么清洗更亮泽
- 知识科普:怎么对微信/qq上的文件进行备份与编辑
- 口吃矫正治疗 怎么治疗磕巴
- 知识科普:三阴交穴位位置图和作用
- 森田舒润修系列护肤品怎么样
- bt种子链接磁力链 bt岛最好用的磁力搜索引擎
- 运营资金是指企业的什么


