Excel该咋批量插行或列
本文章演示机型:组装台式机 , 适用系统:Windows 10 , 软件版本:WPS 2019;
首先打开【WPS】 , 将鼠标放置在某一行的最左侧处 , 当鼠标变成一个向右的【黑色箭头】时 , 按住鼠标向下或者向上拖动选中多行 , 再单击鼠标右键 , 选择【插入】;
或者选择一行 , 单击鼠标右键 , 在【插入】右边的【行数】中 , 输入需要插入的数值 , 按【回车键】即可;
将鼠标放置在某一列的上方 , 当鼠标变成一个向下的【黑色箭头】时 , 按住鼠标向左或者向右拖动选中多列 , 再单击鼠标右键 , 选择【插入】;
或者选择一列 , 单击鼠标右键 , 在【插入】右边的【列数】中 , 输入需要插入的数值 , 最后按【回车键】即可 。
excel怎么批量插多行或列在Excel表格的使用中 , 插入行列这个操作 , 简单的做法很多人都会 。如果要在Excel表格内容之间插入多列行 , 那该如何去批量插入?以下是我为您带来的关于批量在Excel表格中插入多列行 , 希望对您有所帮助 。
批量在Excel表格中插入多列行
操作步骤
打开Excel表格 , 按“Alt+F11”打开“Microsoft Visual Basic”点击“插入”→“模块” 。
复制下列代码粘贴到“模块”中 , 粘贴完成后关闭“模块窗口”和“Microsoft Visual Basic”窗口 。
Sub 宏1()
For i = 1 To 50
Selection.EntireRow.Insert
ActiveCell.Offset(2, 0).Range("A1").Select
Next i
End Sub
回到Excel表格中点击菜单栏“工具”→“宏(M)”→“宏(M)”如图红框所示!
选择“宏1”在点击“执行”即可 。
用“宏”执行后的Excel表格以在内容中插入多列行 。
猜你喜欢:
1. excel批量列转行的教程
2. Excel如何隔列插入多列空白列
3. Excel2010中进行制作多列堆积图的操作方法
【Excel该咋批量插行或列,excel怎么批量插多行或列】4. excel如何分列多列数据
5. excel中多列排序的教程
excel怎么批量插多行空白行或列快捷键excel批量插多行空白行或列的方法如下:
工具/原料:联想小新15、win10、Excel2021
1、输入数据
新建空白Excel表格 , 在第一列中输入数值 。
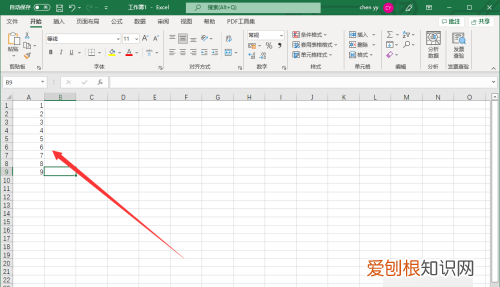
文章插图
2、复制空白行
使用鼠标在行号处拖拉选中多个空白行 , 右键鼠标点击【复制】 。
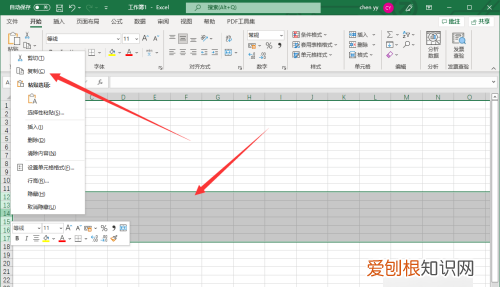
文章插图
3、粘贴复制的空白行
点击数值所在行 , 右键鼠标选择【插入复制的单元格】即可 。
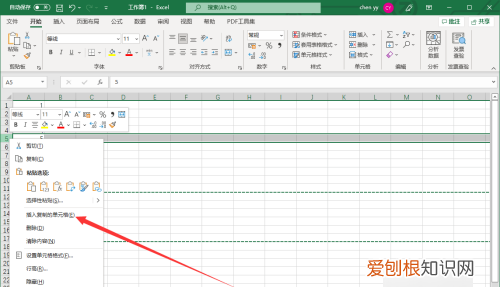
文章插图
4、完成 。
这样就批量插多行空白行或列 。
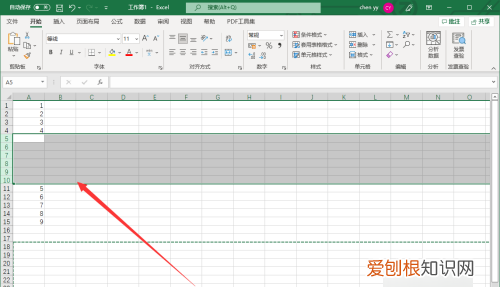
文章插图
excel怎么一次性插很多行下面给出具体操作方法:
所需材料:Excel 2007演示 。
一、首先介绍插入行:鼠标左键拖动选中十行的序列号 。
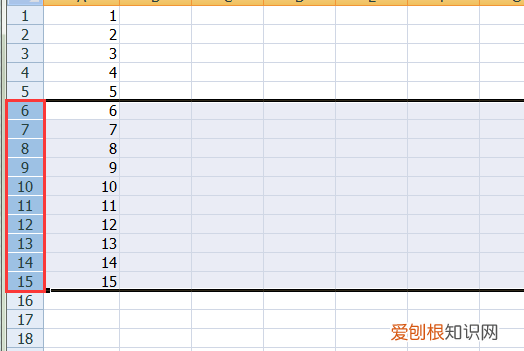
文章插图
二、右键选中区序列号位置 , 菜单内点击“插入” 。

文章插图
三、这样就可以在选中区最顶部一次插入十行 , 如需插入更多行 , 那么选择时就选择更多的行 。
推荐阅读
- 甲状腺球蛋白抗体高的危害及治疗 甲状腺球蛋白抗体高是什么原因
- 冬奥会冰雪运动手抄报内容 冰雪运动主题的手抄报 冬奥会
- 闲置车辆换新车不摇号 凹凸租车帮车主省钱
- 24小时更新在线观看 晚上睡不着想看点片2021
- 世界杯冠军表历届比分 世界杯冠军表历届
- 新车闲置不开怎么样能够获利 新车闲置怎么处理方法
- 关于运动的作文350字左右 关于运动的作文500字作文标题
- 北京海淀区博雅西园二手房 博雅西园二手房
- 养生行业发展如何 益健添加有好的创业前景吗


