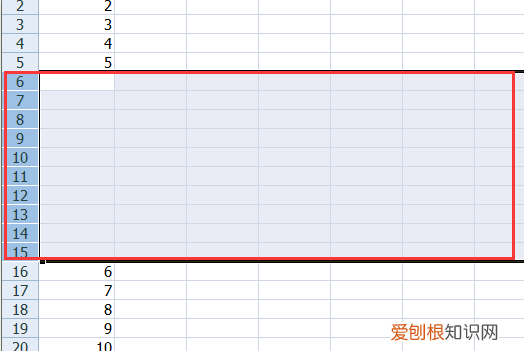
文章插图
四、接着介绍插入列:首先鼠标左键拖动选中多列序列号 。
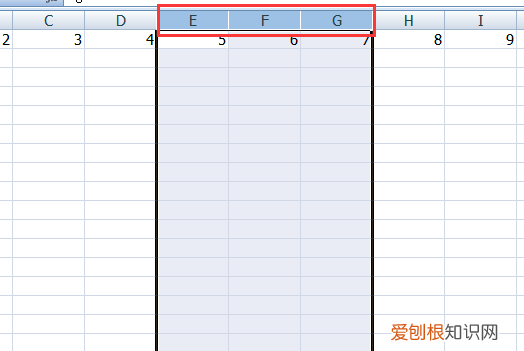
文章插图
五、在序列号位置点击鼠标右键 , 菜单内点击“插入” 。

文章插图
六、这样就可以在选中区最左侧插入跟选中列一样数量的列 。
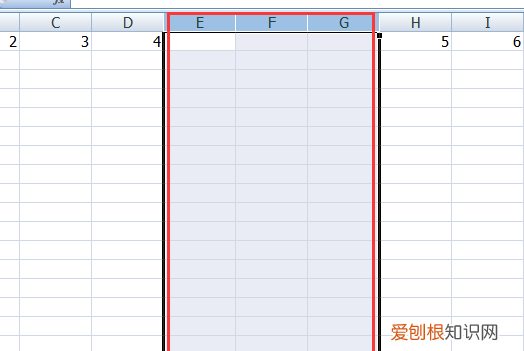
文章插图
怎样在excel表格中添加多行在EXCEL表格中同时添加多行或多列步骤如下:
1、打开需要插入多行或多列的Excel表格 , 然后将鼠标放置在某行的最左侧处 , 此时鼠标就会变成向右的黑色箭头 , 再点击一下鼠标左键 , 这样鼠标所在的这一行就被选中 。
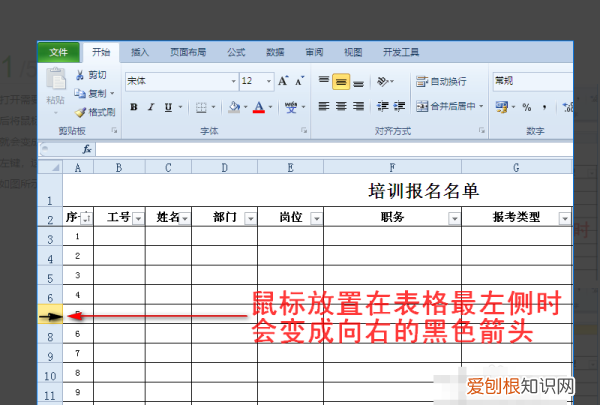
文章插图
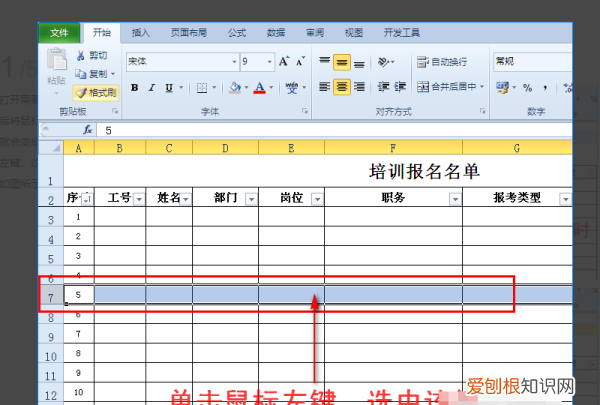
文章插图
2、接着还是将鼠标放置表格最左侧 , 然后按住鼠标左键不放 , 同时向下移动鼠标 , 这样就会同时选中很多行 。

文章插图
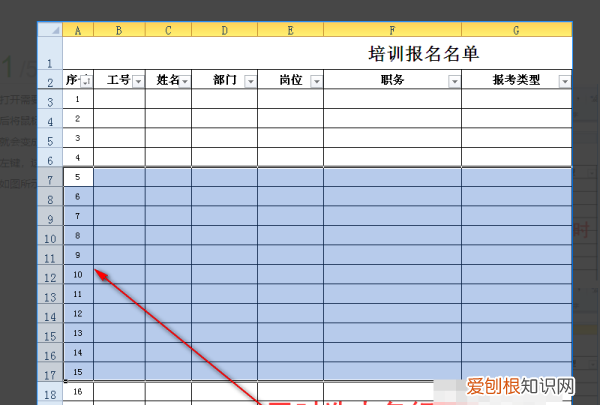
文章插图
3、多行选中后 , 我们再单击鼠标右键 , 然后在弹出的扩展框中单击“插入”选项 , 这样Excel表格中就增加了与选中行一样数量的空白行 。
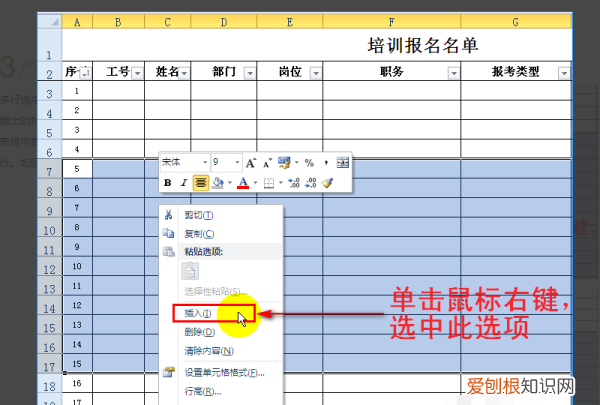
文章插图

文章插图
以上就是关于Excel该咋批量插行或列 , excel怎么批量插多行或列的全部内容 , 以及Excel该咋批量插行或列的相关内容,希望能够帮到您 。
推荐阅读
- 甲状腺球蛋白抗体高的危害及治疗 甲状腺球蛋白抗体高是什么原因
- 冬奥会冰雪运动手抄报内容 冰雪运动主题的手抄报 冬奥会
- 闲置车辆换新车不摇号 凹凸租车帮车主省钱
- 24小时更新在线观看 晚上睡不着想看点片2021
- 世界杯冠军表历届比分 世界杯冠军表历届
- 新车闲置不开怎么样能够获利 新车闲置怎么处理方法
- 关于运动的作文350字左右 关于运动的作文500字作文标题
- 北京海淀区博雅西园二手房 博雅西园二手房
- 养生行业发展如何 益健添加有好的创业前景吗


