ps影子效果需要咋滴才可以做
本文章演示机型:戴尔-成就5890,适用系统:windows10家庭版,软件版本:Photoshop 2021;
将要制作影子效果的图片用PS软件打开,在上方的【选择】菜单栏中找到【主体】,将人物主体选择出来后,使用快捷键Ctrl+J将人物复制两层,然后选择上最上层的人物,按Ctrl+T进入自由变换界面,按住Shift键将人物的头部往下拉,压缩影子的高度;
然后鼠标右击选择【斜切】,按住图层上边往左拖动鼠标,将图层变形,将变形后的图形移动到正常人像的下方,按住键盘上的Ctrl键点击缩略图,可以载入选区,填充为黑色后取消选区,修改其不透明度为50;
最后,对影子图层执行【滤镜】-【模糊】-【高斯模糊】命令,高斯模糊的半径可以根据自己的图片大小选择,这里的话设置成22就差不多,效果在预览中是可以看到的,这样,PS的影子效果就做好了;
本期文章就到这里,感谢阅读 。
ps阴影效果几种做法PS可以通过调节透明度来制作阴影效果 。
1、在PS中打开图片,选择魔棒工具去除背景 。
2、然后按住Ctrl+J复制一层图层 。
3、按住alt+delete填充前景色为黑色 。
4、按Ctrl+T调整大小设置透明度调整位置即可 。
5、根据以上步骤就可以制作出PS的阴影效果 。
ps阴影效果怎么做的更真实本答案介绍了混合选项、双击打开图层样式等制作PS阴影的多种办法,这里windows系统、mac系统的操作步骤相同,答案以windows系统电脑操作举例,以下是混合选项的步骤说明:
工具/原料:联想小新Pro16 2022款、Windows10、ps2022 。
方法1
1、
单击图层
进入PS图像处理界面,选择需要添加阴影的图层,点击鼠标右键 。

文章插图
2、选择混合选项
在弹出设置界面,点击混合设置 。
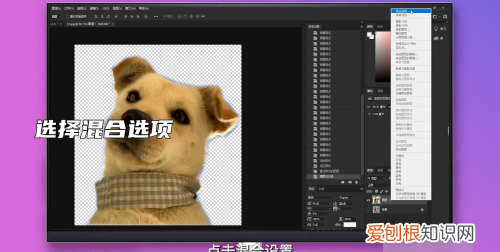
文章插图
3、点击投影
在弹出的图层样式设置框中点击选中投影选项 。

文章插图
4、设置阴影参数
在右侧的设置界面,滑动参数按钮,设置阴影样式 。

文章插图
5、确定设置
参数设置完毕,点击右上角的确定按钮,即可做出阴影效果 。

文章插图
方法2
1、
双击图层
进入PS图像处理界面,双击需要添加阴影的图层 。

文章插图
2、点击投影
在弹出的图层样式设置框中点击选中投影选项 。
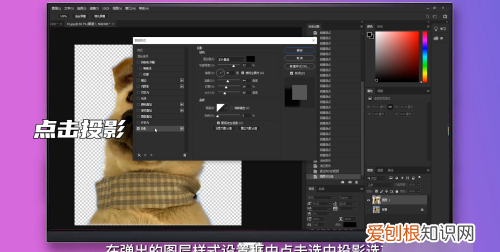
文章插图
3、设置阴影参数
在右侧的设置界面,滑动参数按钮,设置阴影样式 。

文章插图
4、确定设置
参数设置完毕,点击右上角的确定按钮,即可做出阴影效果 。

文章插图
ps阴影效果怎么做的更真实ps图片阴影效果的制作方法如下:
1、首先按下ctrl+o打开图片,再按下ctrl+j复制图层 。
2、然后抠出图片,在图层样式中选择投影效果,出现以下面板,再调整一下角度和距离 。
3、FX字样的就是添加图层样式,选择阴影设置即可 。
ps阴影效果怎么做的更真实工具/原料:华硕天选2、WINDOWS10、adobe photoshop2022
推荐阅读
- QQ照片墙如何才能设置,qq照片墙删除的照片怎么找回来
- 美食团购 有哪些团购网
- 肉类怎么焯水去血水,如何正确进行肉类焯水
- 自制蜂蜜柠檬水放冰箱里可以保存多久
- 不可错过的下酒菜烤羊腿,烤羊腿搭配什么下酒菜
- 白底照片怎么改蓝底免费,白底照片改成蓝底应该如何操作
- 粽叶为什么容易裂开,袋装湿粽子叶怎么泡才好包
- 做法,肥羊卷的做法大全
- 如何开启电烤箱,如何选择家用电烤箱


