PS该怎么修脸
本文章演示机型:组装台式机 , 适用系统:Windows 10 , 软件版本:Photoshop 2020;
首先打开【PS】 , 然后按快捷键【Ctrl+J】复制一个背景图层 , 添加【蒙版】 , 在【图层1】中选择【人像】 , 点击【滤镜】 , 选择【模糊】-【高斯模糊】 , 根据需要调整【半径】的像素 , 点击【确定】;
然后在【图层1】中选择【蒙版】 , 将前景色改为黑色 , 点击左边工具栏中的【画笔工具】 , 擦除图片不需要的地方 , 合并图层【Ctrl+Shift+E】 , 选择【污点修复画笔工具】;
依次点击需要去除污点的地方 , 接着选择上方的【滤镜】 , 点击【液化】 , 选择【脸部工具】 , 对人脸五官根据个人情况进行微调 , 点击右下角的【确定】 , 最后选择【保存】即可 。
ps颧骨高怎么修 圣嘉新挂号用涂抹画笔调到50%左右 , 把脸上的各种高光阴影抹掉一点 , 肤色整体融合一点就行 , 效果跟美颜相机里的磨皮差不多 , 再用普通画笔设置为背景色 , 在脸的轮廓边缘稍微修掉一点就可以调整脸型了 。
想知道照相馆如何用ps修饰证件照的脸部颜色用PS软件修饰标准证件照的方法:
1、首先打开PS图片处理软件 , 点击“文件”——找到要制作的照片点击图片——“打开” 。
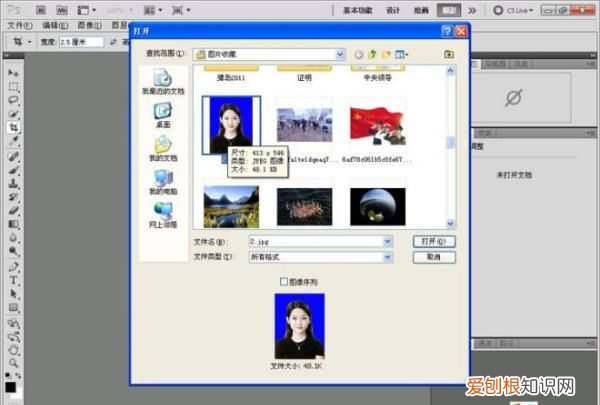
文章插图
2、打开后界面如下图:
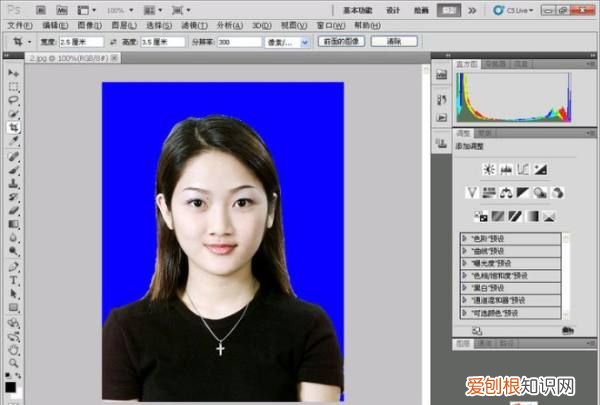
文章插图
3、点击左侧工具栏里的“裁剪”工具 , 宽度设为2.5cm , 高度设为3.5cm , 分辨率为300像素 , 在照片的适合位置裁剪后回车确定 。
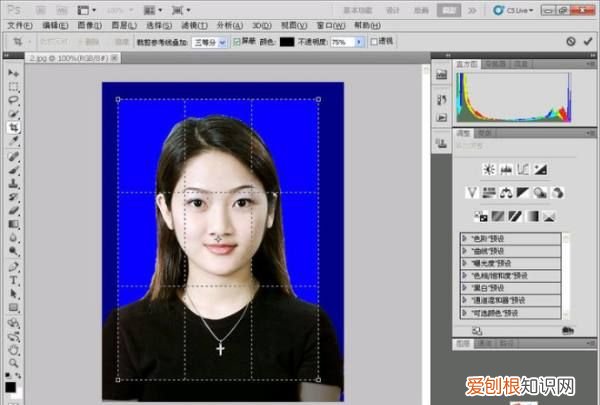
文章插图
4、裁剪完成后界面如下图:

文章插图
5、点击上菜单栏“图像”——“画布大小” 。

文章插图
6、将宽度设为0.4厘米 , 高度设为0.4厘米 , 将相对前的空白框勾选 , 然后点“确定” 。

文章插图
7、确定后 , 照片的白边框制作完成如下图:

文章插图
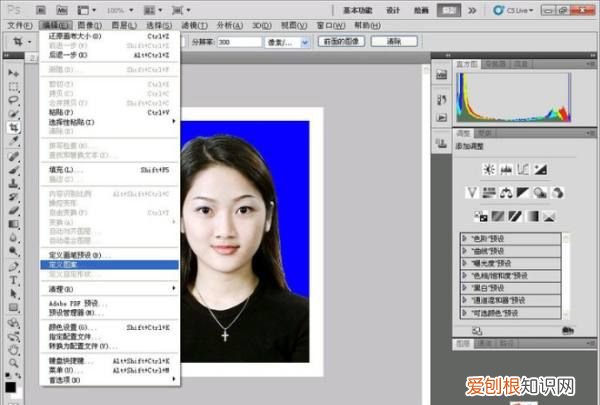
文章插图
9、名称处给照片命名如“证件照” , 然后点“确定” 。
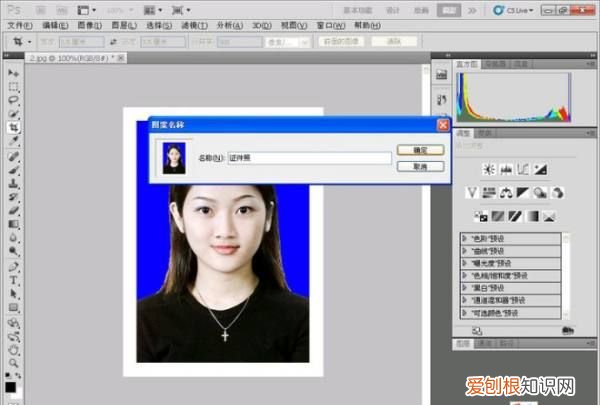
文章插图
10、点击菜单栏的“文件”——“新建” 。
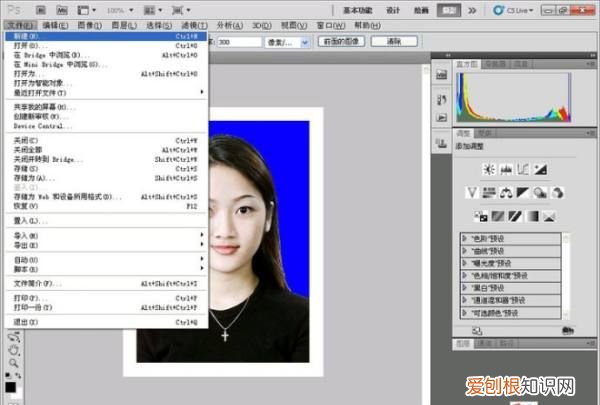
文章插图
11、名称处给照片命名 , 预设选“自定” , 宽度改为11.6英寸 , 高度改为7.8英寸 , 分辨率300像素 , 背景白色 , 而后“确定” 。

文章插图
12、确定后如下图:
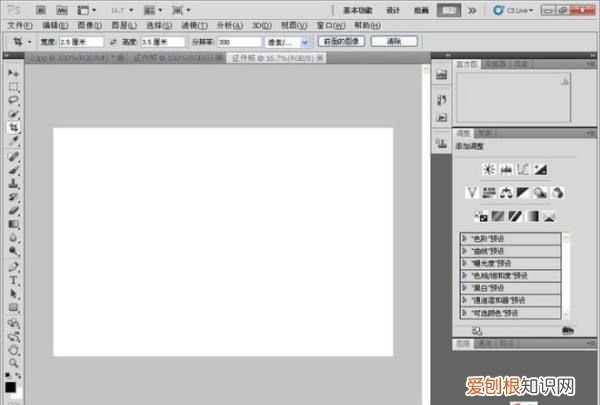
文章插图
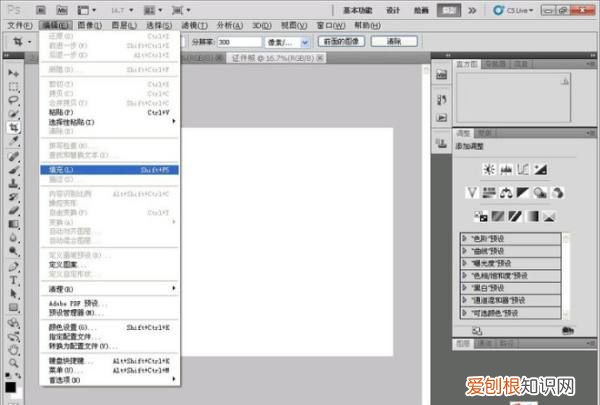
文章插图
14、点击自定图案图片右侧的下三角块 。
推荐阅读
- 苹果准备在Windows 10中进行更多投资
- 明月何时照我还的上一句 诗句明月何时照我还的上一句
- 汶上好还是济宁好 汶上好吗
- 谷歌浏览器的主页在哪里设置,谷歌浏览器如何设置首页网址
- Excel应该咋解除受保护的视图
- 查找替换功能的10种高级用法,如何使用高级的查找替换
- 成人eb病毒感染的原因 eb病毒感染是什么病
- Word目录虚线该怎么打,论文目录的虚线怎么打出来
- 约考驾照在哪个app


