
文章插图
查找替换 , 应该是Excel中很常见的操作了 , 但替换之后 , 并不能得到自己想要的效果 , 如下图:
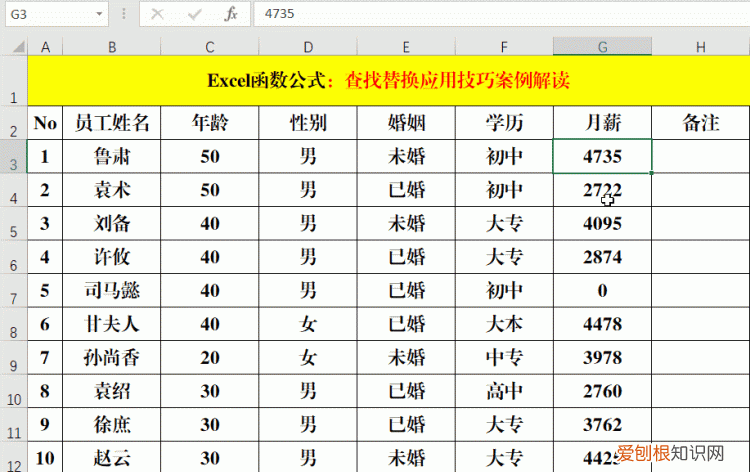
文章插图
从示例中可以看出 , 目的是将“月薪”为0的信息替换为“待发放” , 但结果却是将“月薪”中含有“0”的值全部替换为了“待发放” , 这很显然不是我们想要的结果 , 那该如何操作呢?
一、精准替换 。
目的:将“月薪”中的“0”替换为“待发放” 。

文章插图
方法:
1、选定目标单元格 , 快捷键Ctrl+H打开【查找和替换】对话框 。
2、在【查找内容】和【替换为】文本框中分别输入:0、待发放 。
3、单击右下角的【选项】 , 选中【单元格匹配】复选框 。
4、单击左下角的【全部替换】即可 。
解读:
如果要精准替换 , 且查找的内容被“包含” , 则必须选中“单元格匹配” 。
二、快速转置 。
目的:将B列的“员工姓名”转换成“4行5列”的形式 。
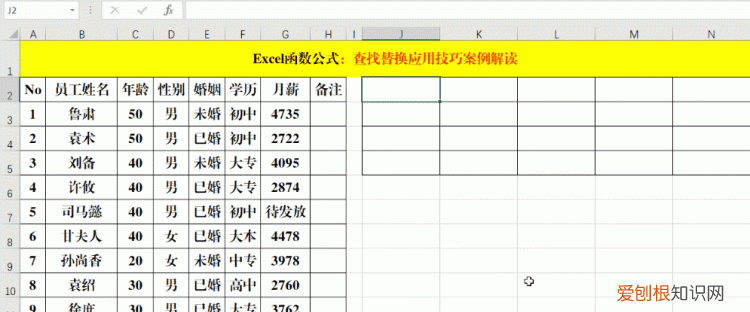
文章插图
方法:
【查找替换功能的10种高级用法,如何使用高级的查找替换】1、在待转置的第一个目标单元格中输入B3(B列中第一个员工姓名的单元格地址) , 向右填充 。
2、在待转置的第二行的第一个目标单元格中输入B8(第一行最后一个单元格地址的行号+1) , 向右填充 。
3、选中第一、二行 , 向下填充 。
4、快捷键Ctrl+H打开【查找和替换】对话框 。
5、在【查找内容】和【替换为】文本框中分别输入:B、=B 。
6、单击左下角的【全部替换】即可 。
解读:
在转置中 , 要取消【单元格匹配】选项 , 否则无法完成替换任务 。
三、批量换行 。
目的:将电话号码移至姓名的下方进行显示 。
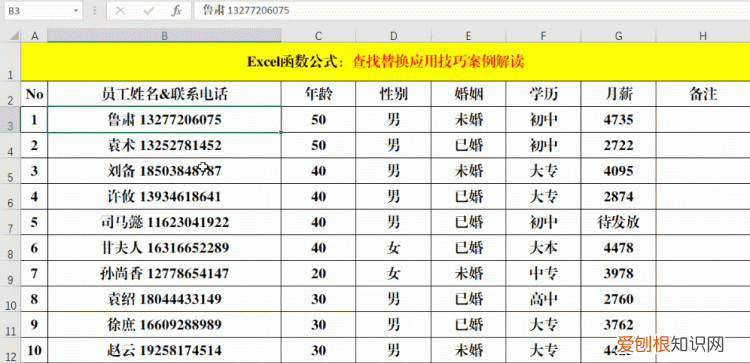
文章插图
方法:
在【查找内容】文本框中输入“ ”(空格);在【替换为】文本框中按快捷键Ctrl+J;然后【全部替换】即可 。
解读:
在【查找内容】中输入“ ”(空格)为姓名和电话号码的分隔符 。
四、提取字符 。
目的:提取“员工姓名&联系电话”中的姓名以及联系电话 。
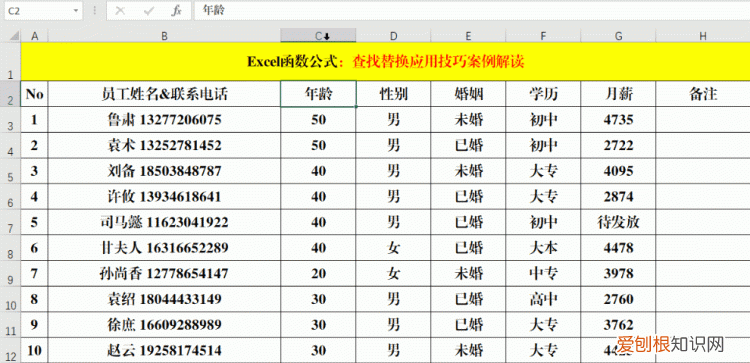
文章插图
方法:
1、插入辅助列 , 并命名为“联系电话” 。
2、复制原有的“员工姓名&联系电话”到“联系电话”列 , 快捷键Ctrl+H打开【查找和替换】对话框 , 在【查找内容】中输入:* (空格);并【全部替换】 。
3、选中原有的“员工姓名&联系电话”目标单元格 , 快捷键Ctrl+H打开【查找和替换】对话框 , 在【查找内容】中输入: *(空格+*);并【全部替换】 。
解读:
*(星号)前后的空格为“姓名”和“联系电话”之间的分隔符 。
五、通配符替换 。
目的:替换*(星号)或?(问号) 。
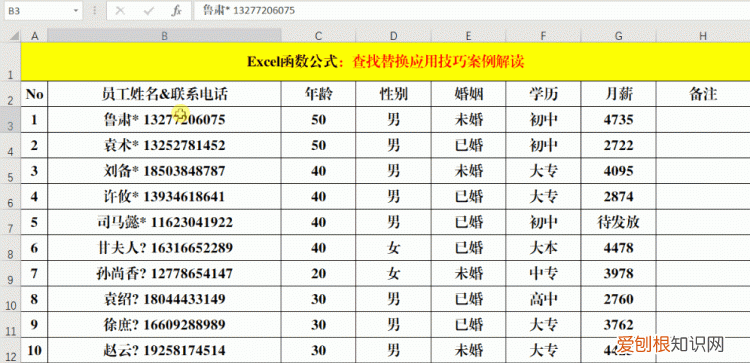
文章插图
方法:
在【查找内容】中输入:~*或~?在【替换为】中输入 (2个空格) 。
解读:
推荐阅读
- 成人eb病毒感染的原因 eb病毒感染是什么病
- Word目录虚线该怎么打,论文目录的虚线怎么打出来
- 约考驾照在哪个app
- 知识科普:不粘锅开锅方法有哪些
- 酒萸肉的功效与作用 酒萸肉的食用禁忌
- 二十六个字母用汉语拼音怎么读
- 狗翻肠子几天能好
- 给女生的情话最暖心短句有哪些 情话最暖心短句给女生的短文
- 面部痤疮最佳治疗方法 男生如何祛痘


