Word目录虚线该怎么打
本文章演示机型:组装台式机,适用系统:Windows 10,软件版本:WPS 2019;
首先打开【WPS】,点击工具栏中的【视图】,勾选【标尺】前面的【小方框】,然后全选内容,快捷键是【Ctrl+A】,在标尺上面添加【制表位】,然后按【Tab】键将页码和内容分开;
接着全选内容,点击【开始】,选择上方的【制表位】,设置【制表位】的【位置】,【对齐方式】、【前导符】,最后点击【确定】即可;
以上就是本期文章的全部内容,我们下期再见 。
论文目录的虚线怎么打出来以word为例,论文目录的虚线添加的方法:
1、选中文章中的所有一级标题;
2、单击开始选项卡上的标题1;
3、把光标定位到要插入目录的位置;
4、单击引用,目录,插入目录;
5、弹出目录对话框,选择目录选项卡,进行相关设置后,单击“确定”按钮,文章的目录自动生成完成 。
如何用word制作目录目录虚线怎么打出来,接下来可以看一下具体的输入步骤 。
1、首先在电脑中打开文档,光标移动到需要输入目录的位置 。
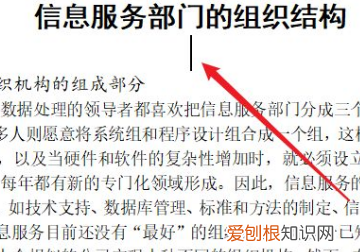
文章插图
2、单击菜单栏的【引用】,单击【目录】,单击【自定义目录】 。

文章插图
3、制表符前导符,设置为【虚线】,单击【确定】 。
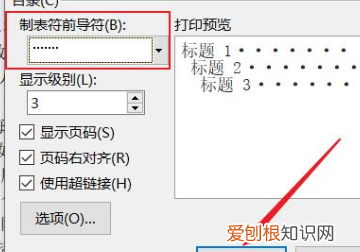
文章插图
4、这时即可自动生成带虚线的目录 。

文章插图
word目录虚线怎么打出来word中目录虚线可通过【引用】-【插入目录】,由系统自动生成 。
具体步骤如下
1、在WORD文档中,分别选中相关标题目录文本段落,在开始选项卡中点击“标题1”,将其设置为标题样式 。
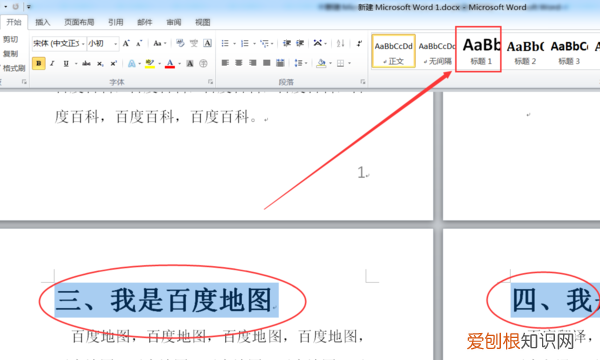
文章插图
2、在首页首位置,点击引用标签栏的“目录” 。

文章插图
3、在弹出的下拉选项中,点击底下的“插入目录”进入目录详情设置界面,手动选择设置相关样式 。

文章插图
4、勾选“页码右对齐”,然后点击制表符前导符后面的选项框,选择一个虚线样式,并点击确定按钮完成目录插入即可 。
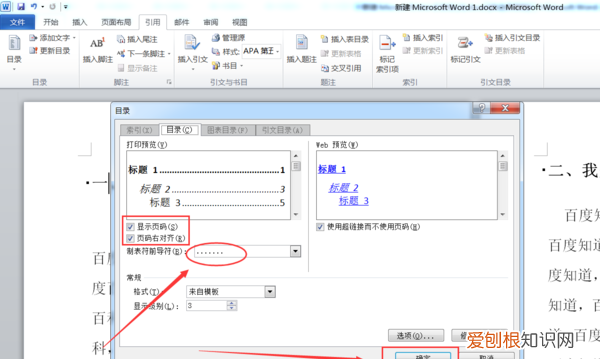
文章插图
5、返回主文档,发现word中目录的虚线已有系统自动生成 。

文章插图
word里怎么设置目录虚线在word使用中,有时候你想做出类似目录那样的虚线,但是又不是生成目录,只是单纯的做出那样的虚线,要怎么做呢?下面我来告诉你吧 。
画“目录”形式的虚线对齐效果的步骤
①启动Word2010,输入文字,Ctrl+A选中,点击上方左侧的制表符,将其调整为居中式制表符,然后调节标尺的位置 。
画“目录”形式的虚线对齐效果的步骤图1
②将光标定位到需要分隔开来的文字之间,按下Tab键,下面的几个以此类推 。
画“目录”形式的虚线对齐效果的步骤图2
③然后,选中除了首行之外的余下几行,双击标尺中的制表位,弹出制表位对话框,选择制表位位置以及前导符样式,这里我选的是5号前导符,确定 。
画“目录”形式的虚线对齐效果的步骤图3
推荐阅读
- 约考驾照在哪个app
- 知识科普:不粘锅开锅方法有哪些
- 酒萸肉的功效与作用 酒萸肉的食用禁忌
- 二十六个字母用汉语拼音怎么读
- 狗翻肠子几天能好
- 给女生的情话最暖心短句有哪些 情话最暖心短句给女生的短文
- 面部痤疮最佳治疗方法 男生如何祛痘
- 京东家庭号邀请码 京东家庭号怎么设置,京东家庭号是怎么回事
- 2k21线上防守设置改不了 nba2k21怎么设置防守战术,2k21防守总是跟不上人


