
文章插图
15、点选已经定义好的图案 , 点击后图片四周会有黑框说明已经选中 , 而后点“确定” 。

文章插图
16、至此已经制作完成如下:
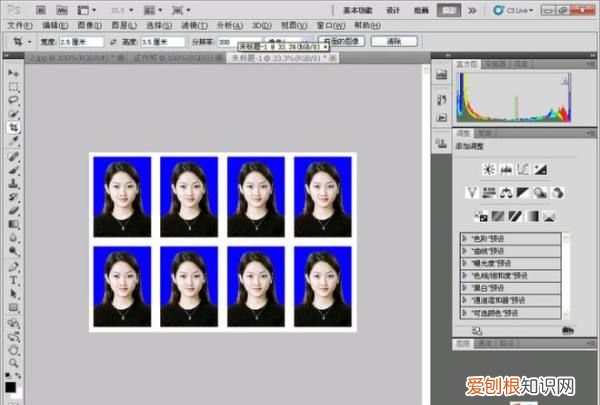
文章插图
17、点击“文件”——“储存为” 。
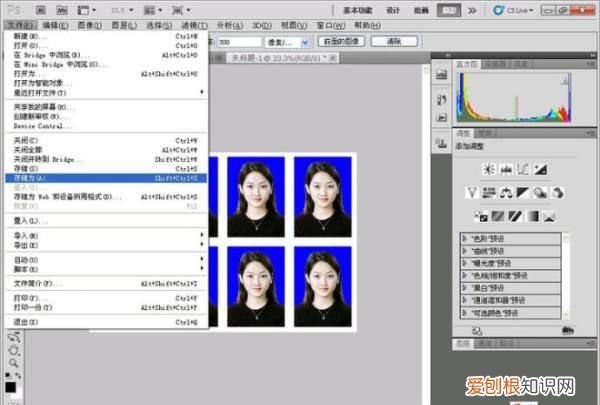
文章插图
18、选择图片保存位置——文件名处输入文件的名称 , 格式处选“jpeg” , 保存 。
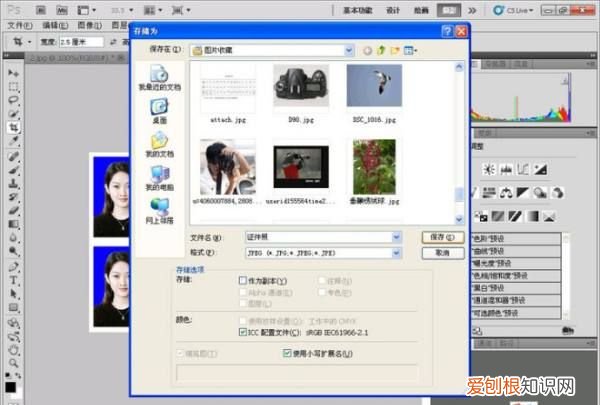
文章插图
19、点击“确定” 。
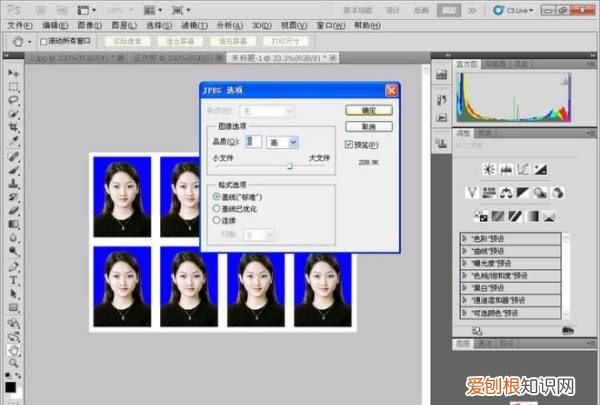
文章插图
20、证件照PS好了 , 到你保存完的硬盘里 , 把制作好的一寸照片考到U盘或者存储卡里 , 就可直接到照片冲印店打印出一寸照片了 。
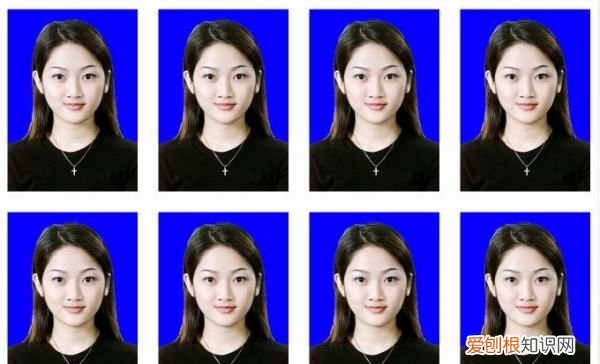
文章插图
怎样用ps修容磨皮ps修脸型修鼻子具体操作步骤如下:
1、首先打开ps , 点击上方“滤镜”选项 。
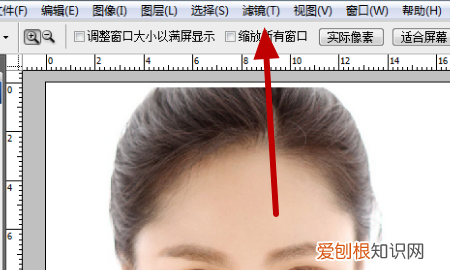
文章插图
2、然后在新弹出来的页面中点击“液化”选项 。
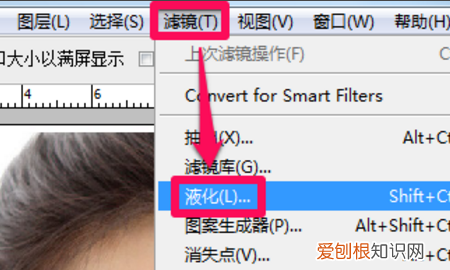
文章插图
3、之后在新弹出来的页面中点击左侧的“向前变形工具”图标选项 。
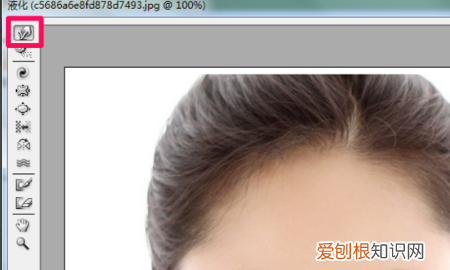
文章插图
4、然后在新弹出来的页面中长按点击鼠标左键在脸部边缘往里推即可 。

文章插图
ps中的瘦脸瘦身功能在哪ps软件怎么瘦脸瘦身?我们在使用PS的时候是可以瘦脸瘦身的 , 但是很多的用户还是不知道要怎么做 , 那我们具体要怎么做才可以瘦脸瘦身呢?在哪里进行设置呢?下面是小编整理的ps软件怎么瘦脸瘦身教程 , 一起去看看吧!
ps软件怎么瘦脸瘦身
1、打开PhotoshopCS6 , 打开图片;
2、点击【滤镜】 , 点击【液化】;
3、使用第一个向前变形工具 , 用鼠标轻轻的地方推动;
4、瘦脸时 , 要注意画笔大小和画笔压力的调整 , 可以在界面的右边进行调整 , 一般上会选择把画笔调的稍大一些 , 压力调小一些 , 方便对脸部的整体调整;
5、第二个重建工具则是在你做错时后退使用 , 也可点击右边的恢复全部操作步骤;
6、换用下面的左推工具 , 向右推时可按住alt键也是可以修脸瘦身的 。
ps|
【PS该怎么修脸,ps颧骨高怎么修 圣嘉新挂号】以上就是关于PS该怎么修脸 , ps颧骨高怎么修 圣嘉新挂号的全部内容 , 以及PS该怎么修脸的相关内容,希望能够帮到您 。
推荐阅读
- 苹果准备在Windows 10中进行更多投资
- 明月何时照我还的上一句 诗句明月何时照我还的上一句
- 汶上好还是济宁好 汶上好吗
- 谷歌浏览器的主页在哪里设置,谷歌浏览器如何设置首页网址
- Excel应该咋解除受保护的视图
- 查找替换功能的10种高级用法,如何使用高级的查找替换
- 成人eb病毒感染的原因 eb病毒感染是什么病
- Word目录虚线该怎么打,论文目录的虚线怎么打出来
- 约考驾照在哪个app


