PSD格式要怎么转换成JPG
本文章演示机型:组装台式机,适用系统:Windows 10,软件版本:Photoshop 2020;
首先打开【PSD】,然后选择左上角的【文件】,点击【存储为】,快捷键是【Ctrl+Shift+S】,将【保存类型】改为【JPG】格式,选择右下方的【保存】,最后点击【确定】即可;
【PSD格式要怎么转换成JPG】
或者选择左上角的【文件】,点击【导出】,快捷键是【Ctrl+Shift+Atl+W】,将【格式】改为【JPG】,然后点击右下角的【全部导出】,选择【保存】即可;
以上就是本期文章的全部内容,感谢阅读 。
psd格式如何批量处理成jpg格式?1、打开所需Photoshop文件夹,并任意打开一个psd文件

文章插图
2、在photoshop右上方基本功能 ,下方点击动作,在其下方点击创建新动作
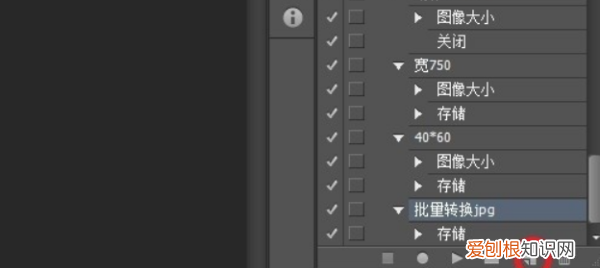
文章插图
3、新建动作名称可写批量转换jpg,然后点击记录按钮
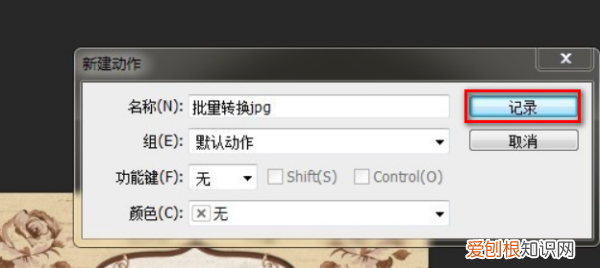
文章插图
4、点击文件窗口,下拉菜单中,移动鼠标到存储为并点击,弹出的窗口中,存储格式选为jpeg
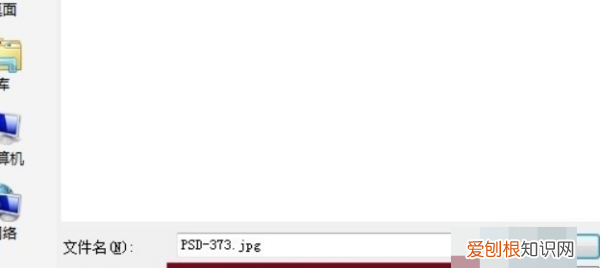
文章插图
5、并点击保存后,点击确定
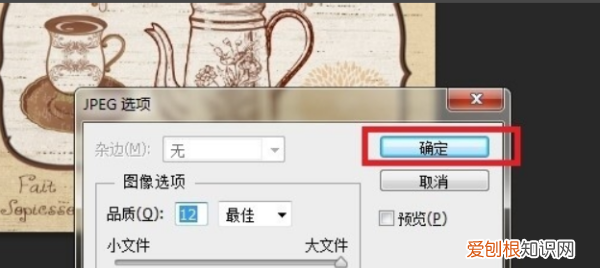
文章插图
6、在 动作窗口点击停止播放/记录 如图所示
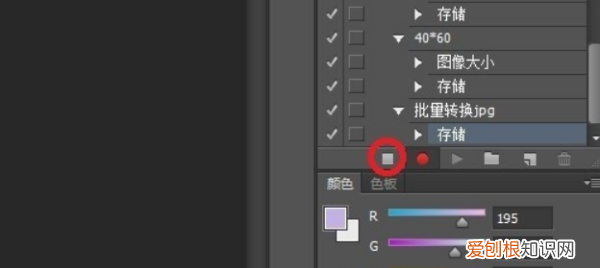
文章插图
7、点击 文件 窗口 下拉菜单中,移动鼠标到 自动--批处理并点击批处理 。

文章插图
8、处理完成后自动保存,如下图所示:
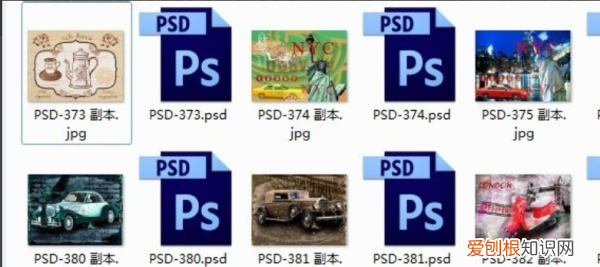
文章插图
psd格式怎么批量转换成jpg一位windowsxp系统用户反馈自己因为工作需求,想要在电脑中将psd格式图片批量转换成jpg图片,可是不懂得如何操作 。这该怎么办呢?接下来,就随小编一起看看具体操作方法吧!
具体如下:
1、打开我们所有需要处理的PSD文件,可以在我们选项卡上看到目前有四个PSD文档需要处理 。
2、在文件菜单下找到脚本→图像处理器,快速将我们的图像处理器窗口调出来 。
3、选择我们的保存位置及格式,默认我们将它设为“在相同位置存储” 。执行运行命令,快速将我们PSD的文件转为JPG图片 。
4、回到我们打开的PSD文件下,找到JPEG文件夹 。
xp系统下将psd格式图片批量转换成jpg图片的方法就为大家介绍到这里了 。方法并不复杂,感兴趣的朋友们都可以动手操作一遍!
如何把psd格式转换成jpg格式PS软件是一款十分强大的位图软件,它功能强大,能帮我们制作精美的海报以及人像精修等 。熟练使用PS软件的都知道,PS保存出来的文件是psd格式,这是PS软件的专属格式 。那么,作为新手的你们,知道psd格式怎么转换成jpg呢?方法很简单哦,只需要在保存的时候调整一下保存格式,就能轻松完成!下面来完整的演示一遍,还不会的赶紧看哦 。还有其他PS基础操作教程哦,跟着视频学,上手更简单哦 。
PS将PSD格式转换成JPG格式的教程:
1、打开安装好PS软件之后,打开软件进入如下界面 。利用快捷键【Ctrl+N】来创建一个空白的画布,这里设置画布为【800*1200】 。
2、先来制作一张简单的图片 。找到【矩形工具】,绘制出一个矩形,填充颜色为【红色】 。(如图所示)
推荐阅读
- 酷睿i5处理器现在还能用吗 英特尔酷睿i57400怎么样
- 知识科普:怎么能把三面投影图体系及点的三面投影学好
- 空调变频和定频的区别 变频空调和定频空调有什么区别
- 感觉肛门里面疼怎么回事 肛门疼痛是什么原因引起的
- 微信应该咋调出小窗口,微信如何打开小窗口聊天
- 常德为什么不是三线城市 常德是个有发展的城市吗
- OPPO Ace2在AnTuTu上获得560K +得分
- 更换新 iPhone 后无法收到短信是什么原因及iPhone 抹掉所有数据为什么无反应
- 重庆民办本科排名2021 重庆城市科技学院


