密码重置盘要咋进行创建
【密码重置盘要咋进行创建,window10如何创建密码重置盘】本文章演示机型:戴尔Latitude 9510,适用系统:Windows 10;
首先插好U盘,可以点击电脑左下角的【开始】菜单,找到【控制面板】并点击,也可以直接点击电脑桌面的【控制面板】,点击右边的【用户帐户】选项,进入页面后再次点击【用户帐户】;
在左边的【控制面板主页】中,点击下方的【创建密码重置盘】,在弹出的忘记密码向导框中选择【下一步】,选择U盘路径后点击【下一步】,输入当前帐户密码点击【下一步】,最后按照提示操作即可;
本期文章就到这里,我们下期再见 。
window10如何创建密码重置盘1、打开电脑,插入U盘,然后在“控制面板”,双击“用户账户”,点击左侧的“创建密码重设盘” 。
2、弹出“创建密码重设盘”的设置向导,点击下一步 。
3、在驱动器中创建一个密码密匙盘;再点击下一步 。
4、输入当前用户密码;然后点击下一步 。
5、等待开始创建密码重置磁盘 。
6、点击“完成”则标志着彻底完成“密码重设盘”的创建,此时,在你的U盘中就会出现一个“userkey.psw” 。
通过以上设置后,以后登陆时输错登陆密码,则会出现“重设密码”选项 。但前提是将已设置好“密码重设盘”的U盘或者软盘放入电脑中 。此时,便可以在密码重置向导的指导下进行密码重置,重新登陆Windows10系统了 。
用u盘创建密码重置盘是什么意思啊u盘创建密码重置盘是win10提供的一个功能,可以利用移动存储介质(U盘、移动硬盘)账户密码进行重置,避免忘记登录密码而无法打开电脑 。
创建步骤如下:
1、先把U盘插上

文章插图
2、右击开始菜单,选择控制面板打开,选择用户账户;
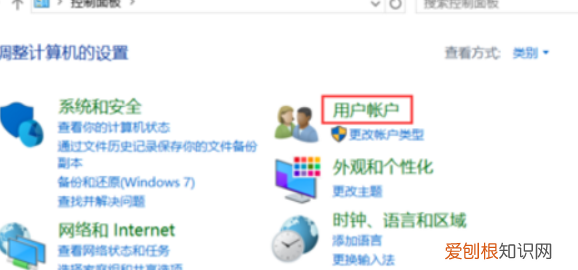
文章插图
3、再点击一次用户账户,然后选择“创建密码重置盘”;
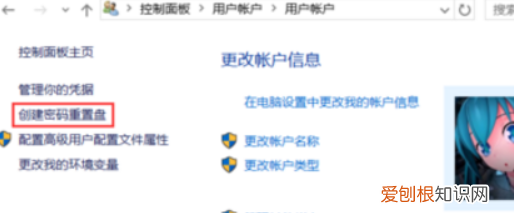
文章插图
4、在出现的忘记密码向导中,只需按提示,一直点击下一步,直至完成 。
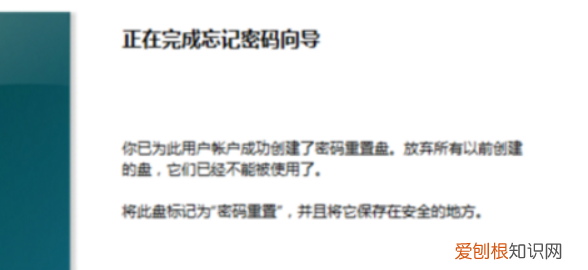
文章插图
5、最后根目录下有这个 “userkey.psw”的文件,说明成功创建了 。
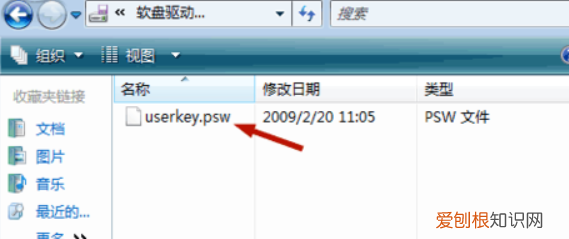
文章插图
创建一张密码重置盘是什么东西密码重置盘是win10提供的一个功能,可以利用移动存储介质(U盘、移动硬盘灯)进行用户帐户密码的重置 。不过,要注意的是,密码重置盘仅适用于PC上的本地帐户,并不适用于Microsoft帐户 。
Win10系统创建密码重置盘的方法:
1、插上U盘,打开控制面板,点击打开用户帐户,点击左侧栏中的“创建密码重置盘”;
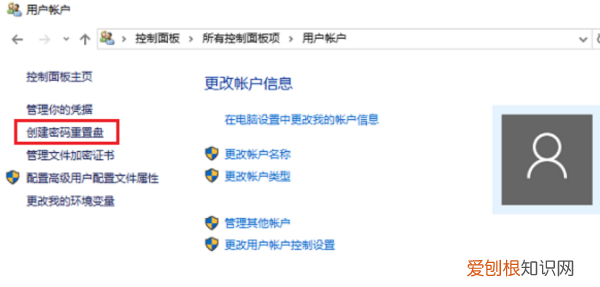
文章插图
2、根据引导进行密码重置盘的创建,创建结束后点击“完成”,然后打开U盘会发现多了一个.psw格式的文件;
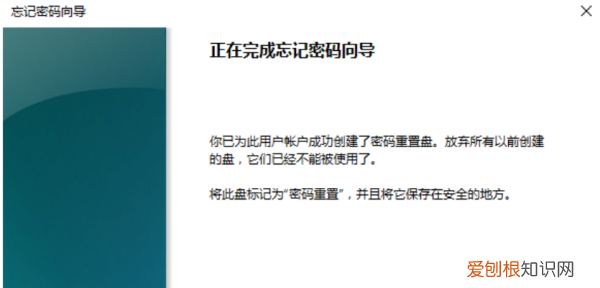
文章插图
3、创建完成后,我们来试试效果 。锁屏后,当我们输错密码或者直接按下Enter键时,密码框下方就会出现“重置密码”的选项,点击后就会出现密码重置的引导,然后就可以进行用户帐户密码的重置设置了 。
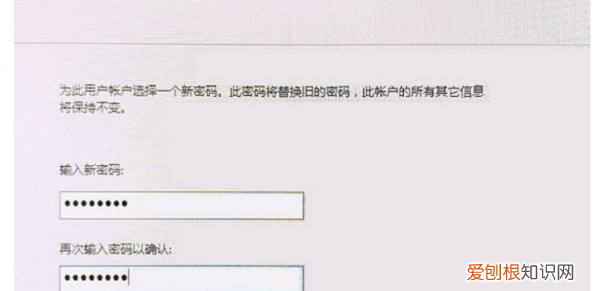
文章插图
笔记本电脑密码重置盘怎么弄笔记本电脑密码重置盘制作方法如下:
推荐阅读
- ps如何使钢笔工具固定,ps要咋滴才可以使用钢笔工具画弧线
- ps该咋把照片变成线稿,ps怎么把照片变成线稿
- 新买的砂锅要泡多久
- 春季种大蒜的时间,春天种大蒜什么时间种合适呢
- 家用菜板一般多大尺寸,家用擀面案板一般要多大尺寸
- 八达岭长城火车怎么坐,去八达岭长城的火车在哪里坐
- cdr中画波浪线进行应该如何操作
- cdr要咋滴才可以制作剪切蒙版
- 滑子蘑的做法,滑子磨炒小白菜的做法


