PS怎样才可以批量处理图片
本文章演示机型:组装台式机 , 适用系统:Windows 10 , 软件版本:Photoshop 2020;
首先打开【PS】 , 选择菜单栏中的【窗口】 , 点击【动作】 , 然后选择【创建新动作】 , 输入新动作名称 , 接着点击【记录】;
然后对图片进行处理 , 最后点击【停止播放/记录】 , 选择左上角的【文件】 , 点击【自动】 , 选择【批处理】 , 点击【选择】 , 然后选择一个需要批量处理的【文件夹】 , 点击右上角的【确定】 , 最后等待图片批量处理完即可 。
怎么用ps把一个文件夹里的批量处理掉PS中要批处理图片 , 可以手动创建一个动作 , 然后使用批处理功能自动循环此动作即可 , 下面以批处理图片去色为例 , 步骤如下:
所需材料:PS CS 6示例 。
一、首先把全部图片方在一个文件夹下 , 并把其中一张拖入PS内 。

文章插图
二、打开“动作”窗口 , 点击“新建动作” 。
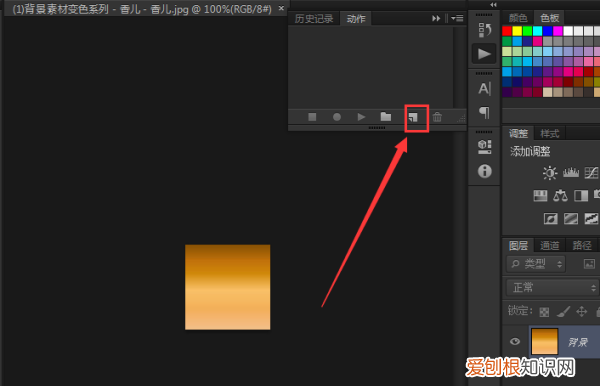
文章插图
三、动作命名为“黑白转换” , 点击“记录” 。

文章插图
四、接着按下Ctrl+Shift+U去色 。

文章插图
五、然后按下Ctrl+S保存图片 。

文章插图
六、这时关闭上一张图片窗口 , 然后点击“文件” , 下拉菜单内点击“自动 ” , 第三级菜单内点击“批处理” 。

文章插图
七、批处理动作选择“黑白转换” , 目录选择图片所在目录 , 点击确定后即可全部执行去色 。

文章插图
八、查看图片所在文件夹 , 能够查看到全部图片已经去色完成 。

文章插图
ps怎么进行批量处理批量调整图片亮度的方法:
步骤1 , 安装打开工具软件 , 点击软件界面左边的“美化图片”功能 , 这里可以有调整图片亮度的功能 。

文章插图
步骤2 , 将需要?调整亮度的图片批量添加到软件中 , 可以用过点击“添加文件”按钮或直接拖动图片的方式进行添加 , 软件支持批量调整 , 请一次性将图片添加完 。

文章插图
步骤3 , 添加好图片后软件右下方会出现一个设置的区域 , 鼠标左右拖动圆点即可调整图片亮度 , 往左是变暗 , 往右是变亮 。上方可以预览到图片转换后的效果 。

文章插图
步骤4 , 然后点击右上方的“开始转换”按钮 , 启动软件程序 , 当批量处理完成后 , 软件会自动打开一个文件夹 , 调整亮度后的图片会全部保存到这个文件夹内 。
推荐阅读
- 怎样给电脑设密码开机,怎么样才可以给电脑设置密码
- 肥东县在合肥算偏僻吗
- cdr导出jpg该咋进行操作
- 方正字体为什么不能用 方正字体侵权如何应对
- word文档应该怎么才能竖向排版
- 张馨予微博送上高清无水印婚纱照
- 怎样区分硫磺桑葚干
- 蒸鸡蛋羹的方法,鸡蛋羹的家常做法详细步骤
- 芹菜拌花生米怎么做好吃


