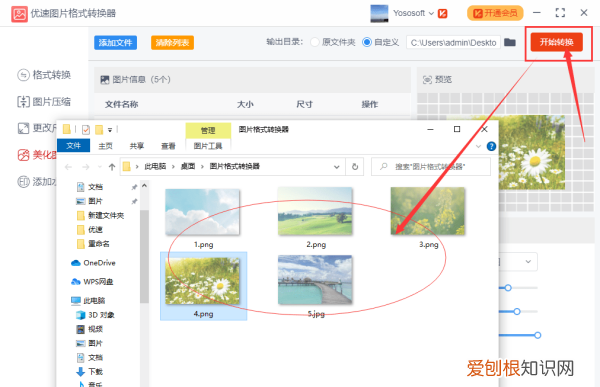
文章插图
ps用动作批量抠图ps如何批量抠图?接下来 , 小编将会分享三种抠图方法 。通过学习本文所述的方法 , 您将能够更加轻松地完成抠图操作 , 将您的创意想法变成现实 。电脑端点击这里免费下载—>> 【
】

文章插图
方法一:
电脑端点击这里免费下载—>> 【
】
1、点击上方链接直接获取绿色官方正版软件 , 运行软件安装到本地 , 启动软件;进入软件主界面可以看到多个功能 , 可以根据我们的图像选择对应功能 , 如人像抠图、物品抠图、图章抠图等多种场景;
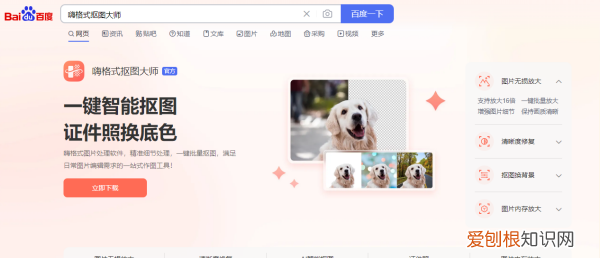
文章插图
2、软件支持单张添加或者批量添加两种模式 , 添加完成后AI智能识别边缘区域 , 直接扣取需要处理的背景 , 保留发丝细节、根根分明;
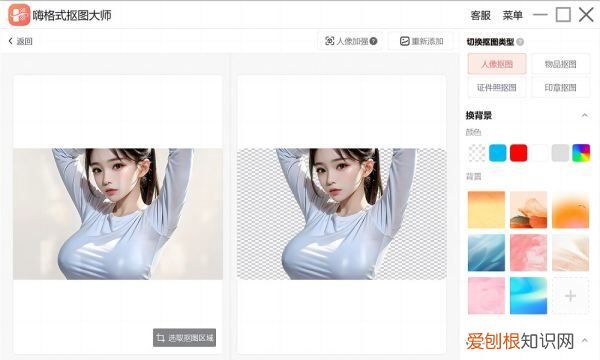
文章插图
3、作图区域右侧支持更换背景、更换底色、修改图片尺寸等功能 , 我们可以根据自己的需求调整 , 处理完成后点击右下角的保存按钮 , 直接保存图片即可 。
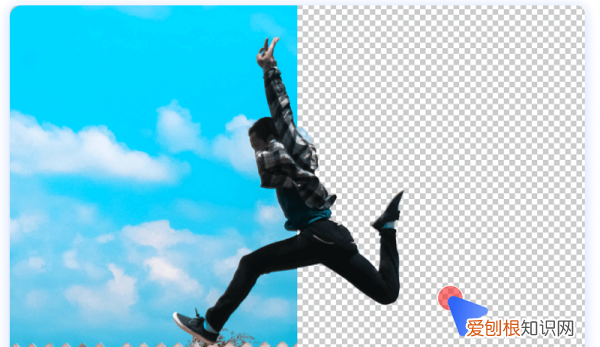
文章插图
方法二:微软的office word软件
1、打开Word , 点击【插入】→【图片】 , 将你需要更换底色的照片添加上去;选中照片 , 点击【格式】→【删除背景】 , 就可以手动删除你需要更换的背景色;
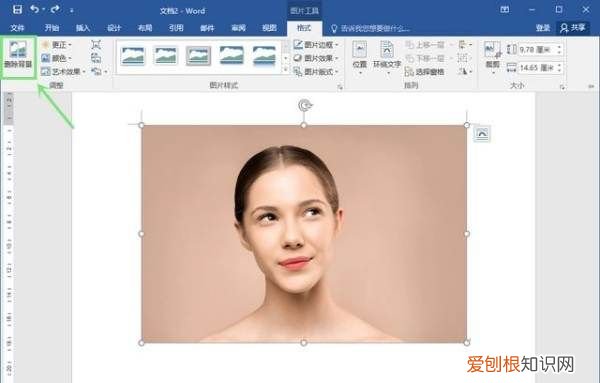
文章插图
2、在【设置图片格式】窗口中选择【纯色填充】 , 再选择需要更改的背景色即可 。

文章插图
方法三:Adobe Photoshop软件
1、打开PS , 添加需要更换背景底色的照片 , 点击【魔棒工具】→【背景】 , 删除原来的背景颜色;
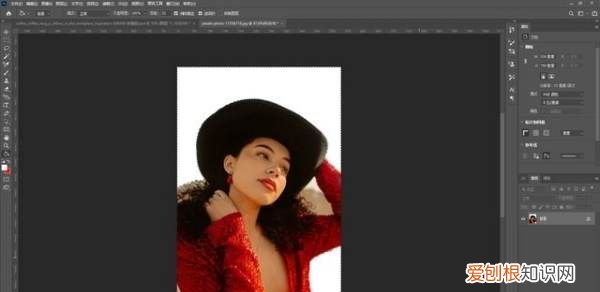
文章插图
2、接着点击【油漆桶】 , 选择前景色 , 将颜色更改为你需要的底色 , 然后保存图片即可 。
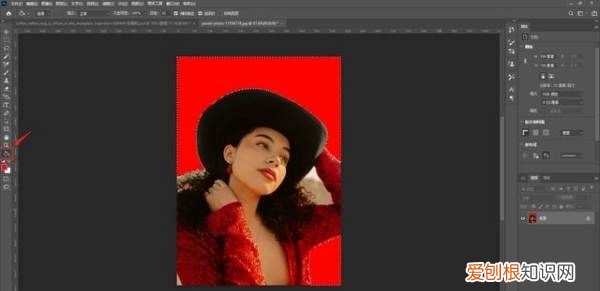
文章插图
以上就是分享给大家的三种更换照片背景颜色的方法 , 大家可以根据自己的需求选择对应的方案 , 希望分享的方法可以帮助到有需要的小伙伴~
怎样用ps批量处理图片1、例如要把五张图片同时处理成黑白图片 。首先 , 要录制图片制作成黑白效果的动作 。另外找一张录制效果的图片导入PS界面中 。

文章插图
2、再按下快捷键 , ALT+F9;调出动作面板 。创建一个新动作 , 把新动作命名为:黑白图片;再点记录 。
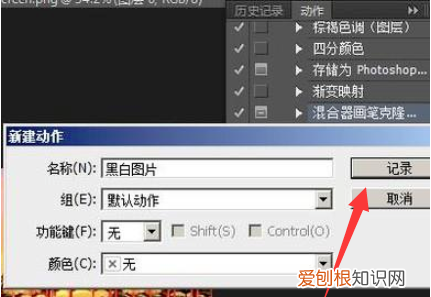
文章插图
3、接下来 , 开始 , 把此图片制作成黑白效果 。图片制作黑白效果后 , 再点动作面板的停止记录 。那么 , 这个制作黑白效果的动作就录制好了 。
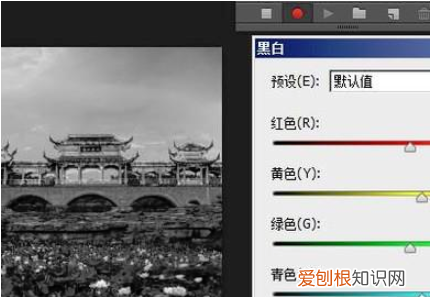
文章插图
4、再把此图片关闭 。接着 , 再点菜单栏中顺序点:文件 , 自动 , 批处理;调出批处理界面 。
推荐阅读
- 怎样给电脑设密码开机,怎么样才可以给电脑设置密码
- 肥东县在合肥算偏僻吗
- cdr导出jpg该咋进行操作
- 方正字体为什么不能用 方正字体侵权如何应对
- word文档应该怎么才能竖向排版
- 张馨予微博送上高清无水印婚纱照
- 怎样区分硫磺桑葚干
- 蒸鸡蛋羹的方法,鸡蛋羹的家常做法详细步骤
- 芹菜拌花生米怎么做好吃


