win10电脑该怎么样合并磁盘
本文章演示机型:联想小新air14(2021酷睿版),适用系统:Windows10;
鼠标右键单击【此电脑】,在弹出的对话框中选择【管理】选项卡,接着点击左侧菜单栏中的【磁盘管理】功能项,在这里可以看到很多磁盘,找到要扩展合并的磁盘,单击鼠标右键,在弹出的对话框中选择【扩展卷】选项卡,再进行相应操作即可完成磁盘合并;
除此之外,单击鼠标右键,在弹出的对话框中,还可以选择【删除卷】、【压缩卷】、和【更改驱动器号和路径】等功能设置;
本期文章就到这里,感谢阅读 。
W10怎样把d盘和e盘合并按下“Win+X”或在开始菜单上单击鼠标右键,点击“磁盘管理”按钮 。将要被合并的分区上单击右键,选择“删除卷”;(有资料的先做好资料备份,比如我们要将E和F盘合并,若将F盘删除卷,那么我们可以将把F盘中的资料拷贝到E盘中) 。在需要合并入的分区上单击右键,选择“扩展卷” 。
演示机型:华为 MateBook X 系统版本:win10
1、按下“Win+X”或在开始菜单上单击鼠标右键,点击“磁盘管理”按钮 。
2、将要被合并的分区上单击右键,选择“删除卷”;(有资料的先做好资料备份,比如我们要将E和F盘合并,若将F盘删除卷,那么我们可以将把F盘中的资料拷贝到E盘中) 。
3、在需要合并入的分区上单击右键,选择“扩展卷” 。
4、点击下一步,左边选择框代表可以添加进来的空间,而右侧的选择框代表已经添加进来的空间 。选择左侧的空间,然后点击“添加”按键 。
5、添加完毕后点击下一步,等待磁盘开始合并 。
6、完成合并操作 。
win10怎么把两个盘合成一个当一个磁盘不够用的时候,我们可以合并2个磁盘提供更大的空间 。
工具/原料:联想ThinkBook 14、Windows10、本地设置
【W10怎样把d盘和e盘合并,win0电脑该怎么样合并磁盘】1、右键点击此电脑,点击管理 。
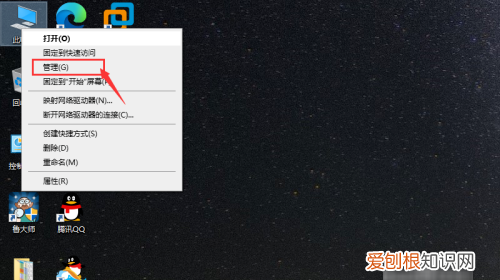
文章插图
2、点击磁盘管理 。
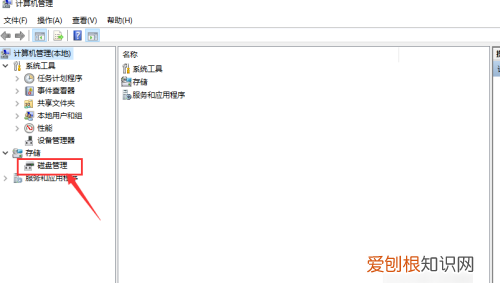
文章插图
3、右键点击想要合并磁盘中的一个,选择删除卷 。请确保文件备份后,再进行操作 。
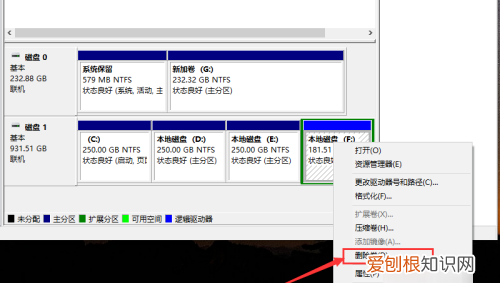
文章插图
4、然后我们刚删除的磁盘就变成绿色了,然后再点击删除分区 。
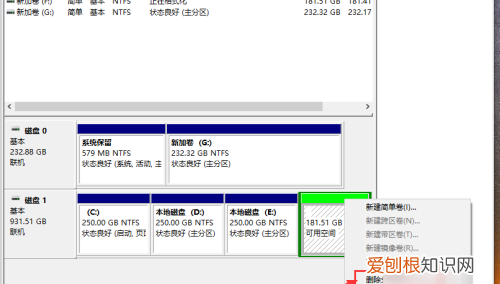
文章插图
5、在我们想要合并的另外一个磁盘,右键点击,选择扩展卷 。
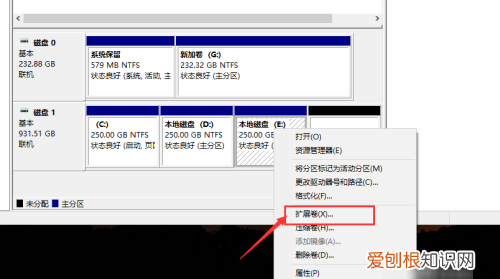
文章插图
6、点击下一页 。
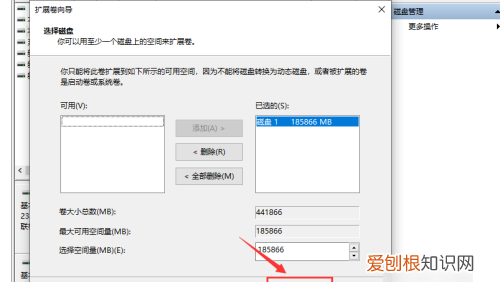
文章插图
7、点击完成,这样我们就把两个磁盘合并成一个了 。
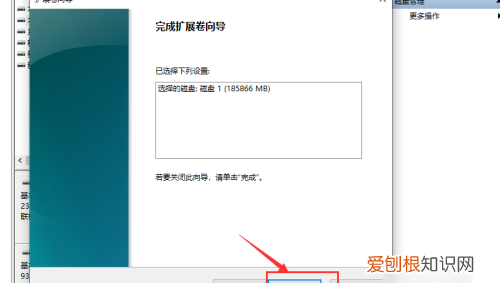
文章插图
windows怎么把两个磁盘合并到一起1、首先我们需要打开此电脑把我们要合并的磁盘分区先格式化,右击选择格式化注意(格式化里面的东西全部会被删除)
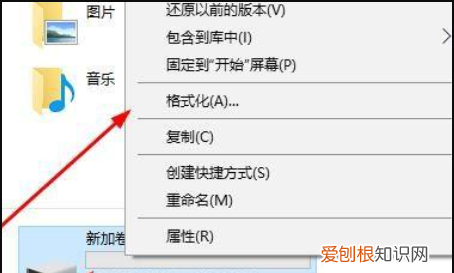
文章插图
2、点击开始,
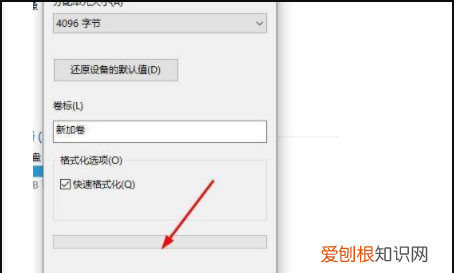
文章插图
3、再点击确定
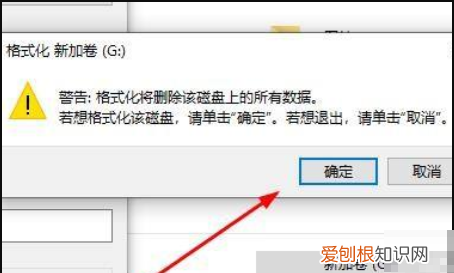
文章插图
4、格式化完成以后那么在找到桌面此电脑图标右击选择管理进去
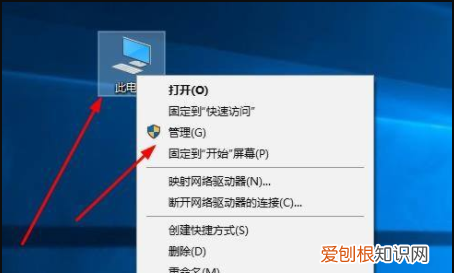
推荐阅读
- 可爱猫我爱你是什么意思,你是我的猫我是你的喵是什么意思
- 电脑要咋用手机热点进行上网,笔记本电脑能用手机热点上网吗
- 辣椒蘑菇炒肉香辣爽滑鲜嫩又下饭
- 解放军最新式水壶什么样
- 春天紫外线强吗
- 炒合菜的做法和小窍门 大厨教你炒合菜正确家常做法
- #名厨汁味,圆中秋美味#彩椒炒牛肉丝
- 黄铜铝青铜锡青铜的区别,黄铜和铝青铜怎么区分
- 苦蒜炒肉最正宗的做法 苦蒜炒什么菜好吃


