文章插图
5、点击磁盘管理
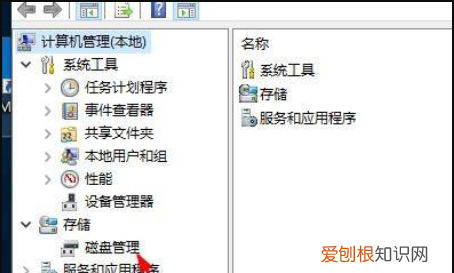
文章插图
6、在这里找到刚才格式化的那个分区,然后右击选择删除劵
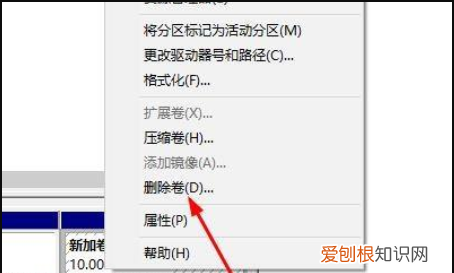
文章插图
7、弹窗出来问是不是删除,点击是
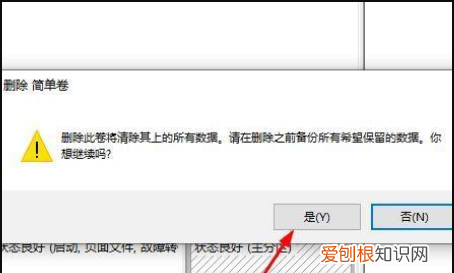
文章插图
8、删除完成以后会出现一个未分配的分区
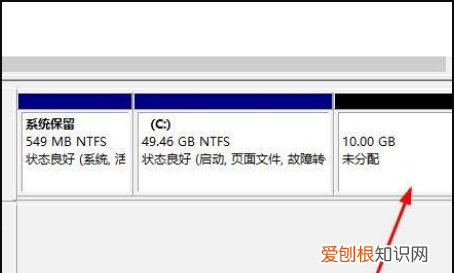
文章插图
9、选择需要合并在哪个分区,比如想合并在C盘,在C盘右击选择扩展劵
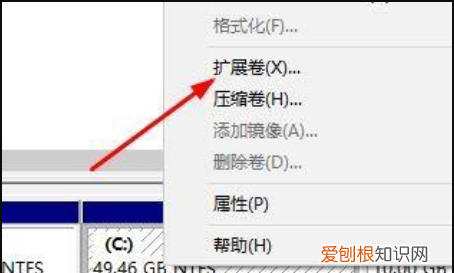
文章插图
10、然后直接全部点击下一步
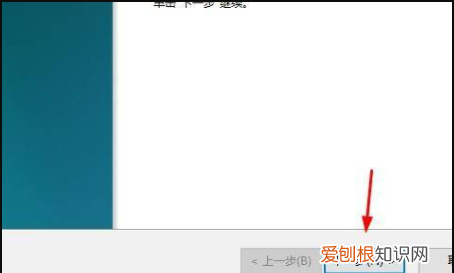
文章插图
11、已经只有C盘了,说明已经成功了

文章插图
华为电脑怎么合并磁盘本视频演示机型:联想小新air14(2021酷睿版),适用系统:Windows10;
鼠标右键单击【此电脑】,在弹出的对话框中选择【管理】选项卡,接着点击左侧菜单栏中的【磁盘管理】功能项,在这里可以看到很多磁盘,找到要扩展合并的磁盘,单击鼠标右键,在弹出的对话框中选择【扩展卷】选项卡,再进行相应操作即可完成磁盘合并;
除此之外,单击鼠标右键,在弹出的对话框中,还可以选择【删除卷】、【压缩卷】、和【更改驱动器号和路径】等功能设置;
本期视频就到这里,感谢观看 。
以上就是关于W10怎样把d盘和e盘合并,win0电脑该怎么样合并磁盘的全部内容,以及win10电脑该怎么样合并磁盘的相关内容,希望能够帮到您 。
推荐阅读
- 可爱猫我爱你是什么意思,你是我的猫我是你的喵是什么意思
- 电脑要咋用手机热点进行上网,笔记本电脑能用手机热点上网吗
- 辣椒蘑菇炒肉香辣爽滑鲜嫩又下饭
- 解放军最新式水壶什么样
- 春天紫外线强吗
- 炒合菜的做法和小窍门 大厨教你炒合菜正确家常做法
- #名厨汁味,圆中秋美味#彩椒炒牛肉丝
- 黄铜铝青铜锡青铜的区别,黄铜和铝青铜怎么区分
- 苦蒜炒肉最正宗的做法 苦蒜炒什么菜好吃


