ai怎样才能复制图层
本文章演示机型:戴尔-成就5890,适用系统:windows10家庭版,软件版本:Illustrator 2021;
需要复制ai图层时,在上方的菜单栏中选择【窗口】,找到下方的【图层】,打开图层面板,点击图层前的向右角标展开图层,要单独复制一个图层时,找到要复制的图层,比如这里复制一下这个篮球,点击篮球图层右侧的小圆圈,小圆圈右侧会出现一个带黑边的蓝色小方块,画布中对应的形状四周也会出现控制节点,这就表示已经选中了这个图层,按Ctrl+【C】进行复制,选择目标文档后,Ctrl+【V】粘贴即可复制图层;
需要复制连续的多个图层时,点击上层图形右侧的小圆圈,然后按住【Shift】键再单击最下层图形右侧的小圆圈,即可选中这两个图层及中间的所有图层,然后复制、粘贴即可,需要复制不连续的多个图层时,按住Ctrl键单击图形右侧的小圆圈,即可选择不连续的多个图层,最后复制、粘贴即可;
本期文章就到这里,感谢阅读 。
ai怎么复制图形用户可以通过复制粘贴、使用alt键和使用变换工具这三种方式,可以在ai软件中进行复制操作 。
工具/原料:Dell游匣G15、Windows10、Adobe illustrator CC2020
1、选中图形
打开文件,鼠标左键选中需要复制的图形 。
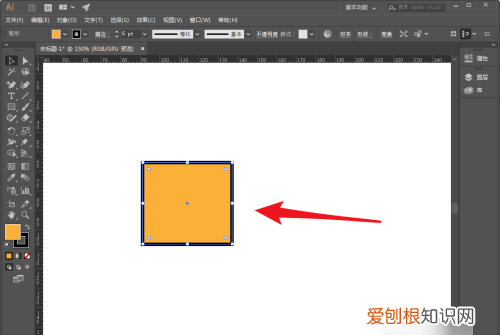
文章插图
2、复制图形
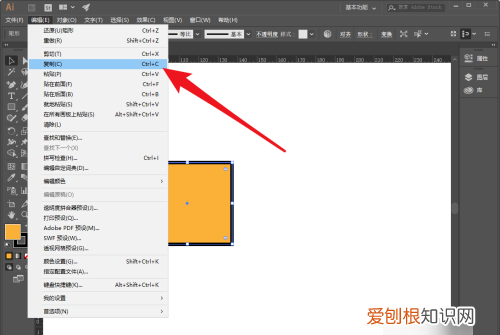
文章插图
3、粘贴图形
直接ctrl+V进行粘贴即可复制成功 。
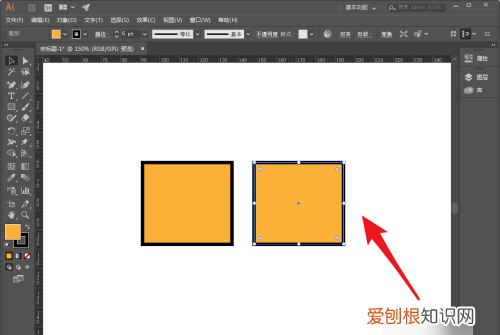
文章插图
方法2
1、选中复制图形
绘制图形后,使用选择工具选择图形 。
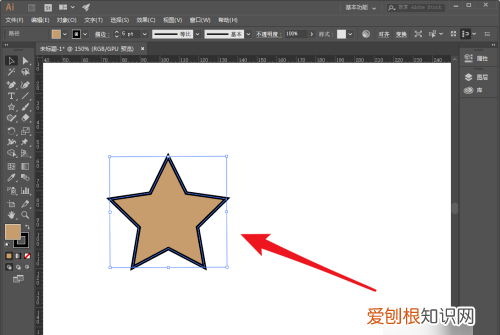
文章插图
2、按住alt键向左移动
直接按下键盘的alt键,鼠标左键向左侧移动 。
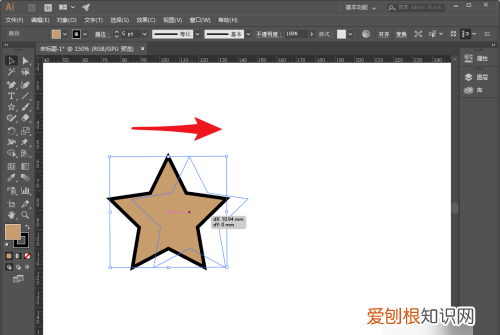
文章插图
【ai怎么复制图形,ai怎样才能复制图层】3、复制完成
可以看到图形复制完成了 。
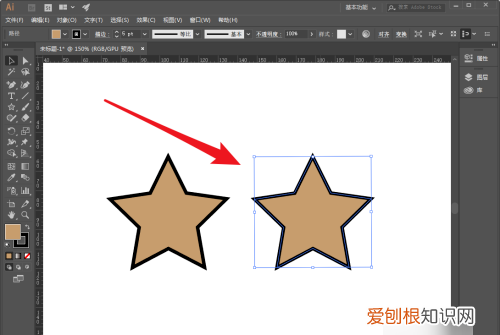
文章插图
方法3
1、单击右键点击移动
选中图形,单击右键,点击变换--移动选项 。
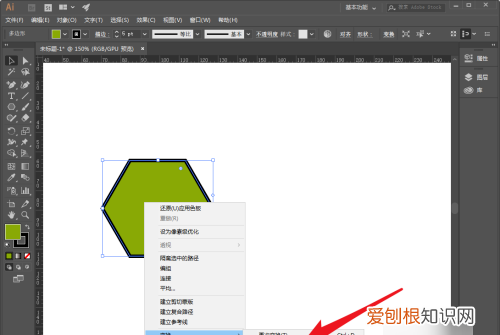
文章插图
2、设置移动参数
弹出移动对话框,设置位置参数 。

文章插图
3、完成复制
可以看到图形复制完成了 。
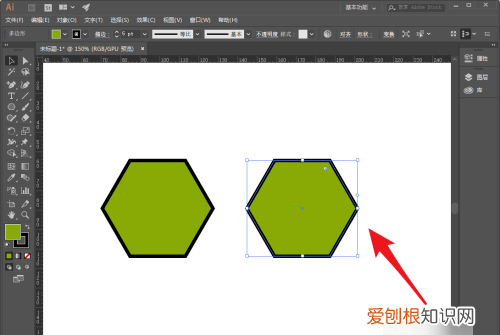
文章插图
ai图层和字不能一起复制怎么办ai图层和字不能一起复制的解决办法如下 。
1、尝试选择文本对象:在AI中,文本框与文本对象是不同的 。如果您选中的是文本框而不是文本对象,那么它是不能与图形对象一起复制的 。您可以尝试点击文本框中的文本来选择文本对象,然后再进行复制操作 。
2、确认文本与图形在同一图层中:如果您选中的是文本对象而不是文本框,那么请确保文本对象与图形对象在同一图层中 。如果它们不在同一图层中,那么它们是不能一起复制的 。您可以尝试在图层面板中将文本对象移动到与图形对象相同的图层中,然后再进行复制操作 。
3、尝试使用复制和粘贴命令:如果以上两种方法都无法解决问题,可以尝试使用AI中的复制和粘贴命令 。您可以选择文本对象和图形对象,然后使用Ctrl+C(或Command+C)和Ctrl+V(或Command+V)复制和粘贴,以确保它们一起复制到剪贴板中 。
推荐阅读
- 威朗仪表灯亮度怎么调节,本田仪表盘灯光暗怎么调节
- 没有烤箱怎么做蛋挞,自制蛋挞的做法不用烤箱酥软又美味视频
- 如何来切白菜,怎么切大白菜视频
- 都说网上买电脑很便宜 网上买电脑
- 标题的作用,阅读理解加点词的作用答题公式
- 七旬老人失联 老人走失
- 焖红薯的做法,芋头蒸五花肉的家常做法
- 克癣王昆山制药厂出
- 家常焖鹅的做法,焖鹅怎么做好吃又简单


