ai复制图层快捷键ctrl加什么复制图层可以按快捷键Ctrl+J 。在Illustrator中,我们同样可以复制图层 。
在Illustrator中复制图层的方法是:在“图层”面板中单击选中需要复制的图层,然后按住鼠标左键拖动该图层,将它拖到“图层”面板下面的“创建新图层”按钮处松开鼠标左键即可 。此时,我们就复制了图层、
除了上面讲的这个方法以外,我们还可以单击“图层”面板右侧的“菜单”按钮,在弹出的菜单中单击“复制‘图层1’”按钮 。
这样,我们就可以得到两个相同的图层 。
以上我们介绍了Illustrator中复制图层的两种方法 。总结一下,第一种是将图层拖拽到“图层”面板下方的“创建新图层”按钮处;另一种是通过“图层”面板菜单中的“复制图层”按钮 。相信看完这篇教程以后,你一定有所收获 。
ai怎么复制图形Ai软件复制图形的步骤如下:
工具/原料:联想小新16Pro、Windows11、Adobe Illustrator 2020
步骤:
1、当前新建一个画板,先绘制一个矩形 。
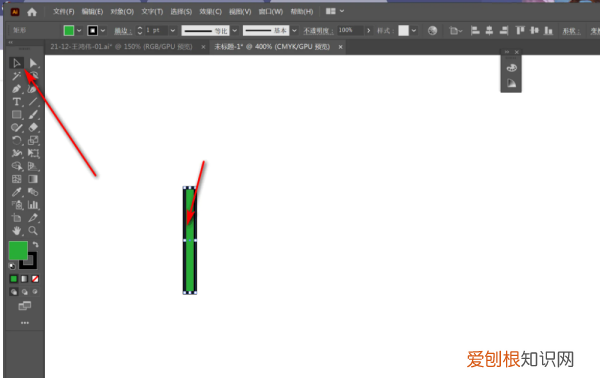
文章插图
2、然后切换为选择工具,按回车键弹出对话框,输入水平和垂直数值 。
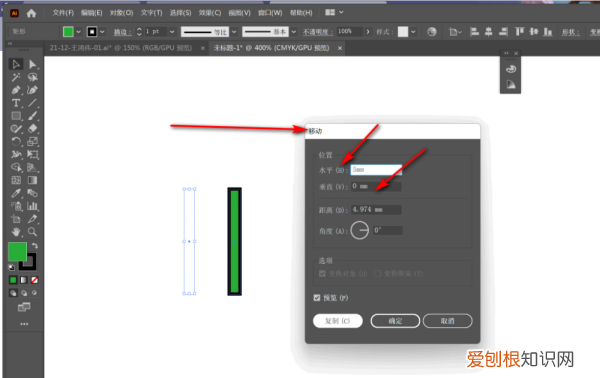
文章插图
3、下面设置好移动的距离,点击下方的复制按钮 。
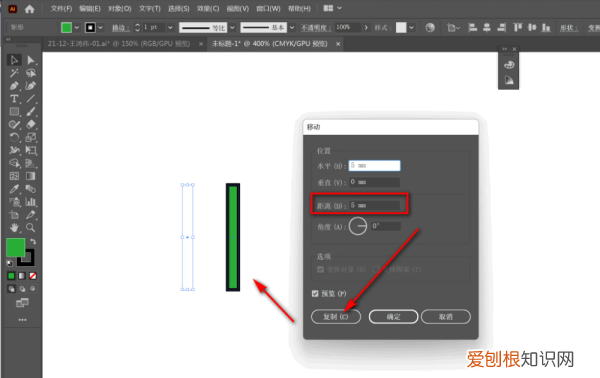
文章插图
4、之后点击对象——变换——再次变换命令,快捷键是Ctrl+D 。
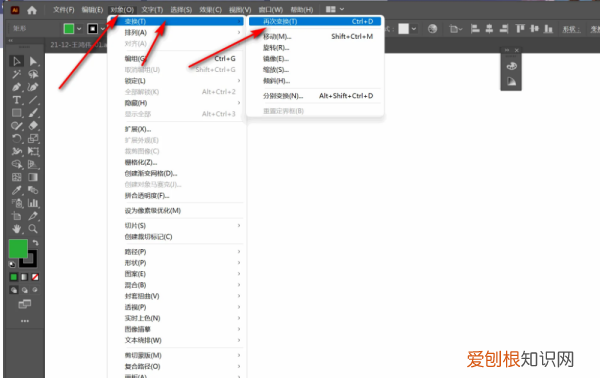
文章插图
5、下面按快捷键就可以批量复制相同距离的图形了 。
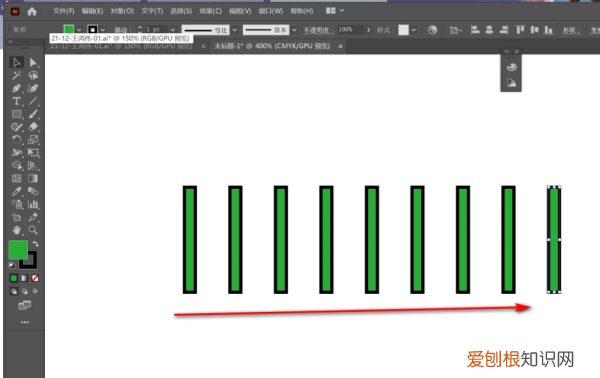
文章插图
以上就是关于ai怎么复制图形,ai怎样才能复制图层的全部内容,以及ai怎样才能复制图层的相关内容,希望能够帮到您 。
推荐阅读
- 威朗仪表灯亮度怎么调节,本田仪表盘灯光暗怎么调节
- 没有烤箱怎么做蛋挞,自制蛋挞的做法不用烤箱酥软又美味视频
- 如何来切白菜,怎么切大白菜视频
- 都说网上买电脑很便宜 网上买电脑
- 标题的作用,阅读理解加点词的作用答题公式
- 七旬老人失联 老人走失
- 焖红薯的做法,芋头蒸五花肉的家常做法
- 克癣王昆山制药厂出
- 家常焖鹅的做法,焖鹅怎么做好吃又简单


