cdr能怎样保存
本文章演示机型:戴尔-成就5890,适用系统:windows10家庭版,软件版本:CorelDRAW 2021;
编辑好的CDR文件,第一次保存时,无论选择【文件】-【保存】还是【文件】-【另存为】,或使用相应的快捷键,都会弹出【保存绘图】的窗口,首先设置文件保存的位置,这里直接保存到桌面,然后修改文件名,保存类型选择【CDR】,如果文件需要传输给软件版本较低的相对方,则在【版本】中选择一个较低的版本,勾选【嵌入字体】可以防止对方打开文件时字体缺失,然后点击下方的【保存】即可;
在编辑CDR的过程中需要保存时,可以点击左上角的【保存】按钮,或使用Ctrl+【S】快捷键保存,在【保存绘图】界面,也可以设置保存其他类型,如选择PDF后点击【保存】-【OK】,可将文件保存为PDF格式,需要将文件导出为图片格式保存时,按Ctrl+【E】进入【导出】界面,设置保存为【JPG】后点击【导出】-【OK】,回到桌面查看一下,保存的CDR格式、PDF格式和JPG格式就都有了;
本期文章就到这里,感谢阅读 。
cdr文件怎样保存到桌面上ctrl+S保存.或ctrl+shift+s另存为,在文件里有个保存也可以在文件里还有个另存为这个保存也可以,
cdr里面怎么保存图片【cdr能怎样保存,cdr文件怎样保存到桌面上】CDR保存图片的方法如下 。
步骤1:框选需要保存的对象,选择菜单栏的【文件】-【导出】 。
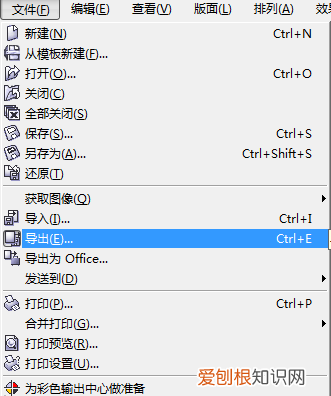
文章插图
步骤2:在保存类型选项中选择JPEG格式,点击导出 。
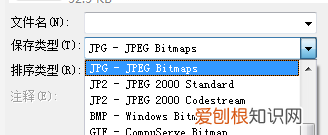
文章插图
步骤3:在弹出【转换为位图】对话框中设置分辨率大小(一般为72dpi~300dpi之间),点击确定 。
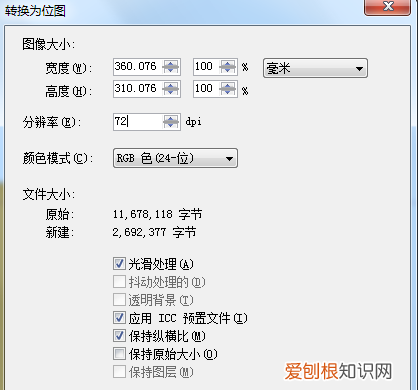
文章插图
步骤4:在弹出的【JPEG导出】对话框中点击确定即可 。
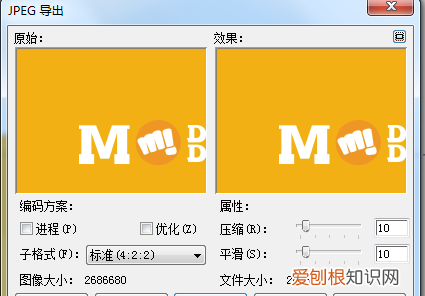
文章插图
cdr文件怎么保存不了到桌面本视频演示机型:戴尔-成就5890,适用系统:windows10家庭版,软件版本:CorelDRAW2021;
编辑好的CDR文件,第一次保存时,无论选择【文件】-【保存】还是【文件】-【另存为】,或使用相应的快捷键,都会弹出【保存绘图】的窗口,首先设置文件保存的位置,这里直接保存到桌面,然后修改文件名,保存类型选择【CDR】,如果文件需要传输给软件版本较低的相对方,则在【版本】中选择一个较低的版本,勾选【嵌入字体】可以防止对方打开文件时字体缺失,然后点击下方的【保存】即可;
在编辑CDR的过程中需要保存时,可以点击左上角的【保存】按钮,或使用Ctrl+【S】快捷键保存,在【保存绘图】界面,也可以设置保存其他类型,如选择PDF后点击【保存】-【OK】,可将文件保存为PDF格式,需要将文件导出为图片格式保存时,按Ctrl+【E】进入【导出】界面,设置保存为【JPG】后点击【导出】-【OK】,回到桌面查看一下,保存的CDR格式、PDF格式和JPG格式就都有了;
本期视频就到这里,感谢观看 。
cdr怎么保存jpg格式并且是在a4纸大小上1、cdr保存jpg格式的方法如下:
2、首先打开CDR软件;
3、然后点击“文件”,
4、并在下拉菜单中选择“导出”命令;
5、最后在弹出的对话框中,定义文件保存位置,以及输入文件名,并选择保存类型为JPG格式即可 。
以上就是关于cdr能怎样保存,cdr文件怎样保存到桌面上的全部内容,以及cdr能怎样保存的相关内容,希望能够帮到您 。
推荐阅读
- 京剧脸谱黑色代表什么意思?京剧脸谱颜色含义大全
- 欧阳询楷书入门教程,欧阳询毛笔楷书教程图详解
- 中国第一大淡水湖面积有多大?附中国五大淡水湖排名!
- 皮靴上有折痕怎么处理
- 电陶炉和电磁炉哪个炒菜好?两者之间有什么区别?
- 被梦见的人会有感应吗,相爱的人会有心灵感应
- 笔记本电脑外接显示器的方法 笔记本怎么连接网络
- 适合发中秋节的句子
- 西红柿做菜有哪几种 西红柿怎么吃


