电脑回收站删除了怎么找回
【电脑回收站删除了怎么找回】电脑回收站删除了找回的方法:
1、首先按下快捷键Win+R;
3、输入regedit启动注册表编辑器;
3、然后查找并定位到“HKEY-LOCAL-MACHINE/SOFTWARE/Microsoft/Windows/CurrentVersion/Explorer/Desktop/NameSpace”;
4、在左侧树形结构中查找一个名为“{645FF040-5081-101B-9F08-00AA002F954E}”的项值,如果没有就直接新建一个;
5、双击新项目右窗格中的“默认”字符串,将其所对应的“数值数据”修改为“回收站”;
6、重启一下电脑,再打开回收站,就可以了 。
电脑回收站里面的东西清除了怎么找回来1.
首先点击电脑菜单图标,在搜索框中输入“ 运行 ”两个字,然后搜索 。
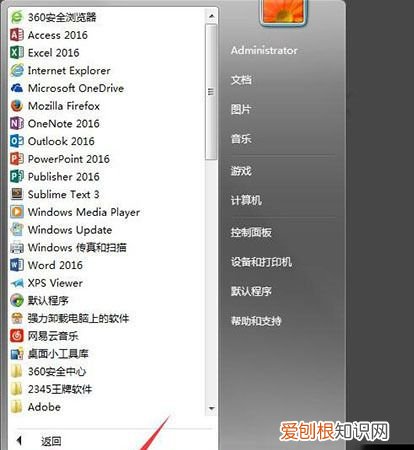
文章插图
2.
搜索到程序“ 运行 ”,然后点击 。
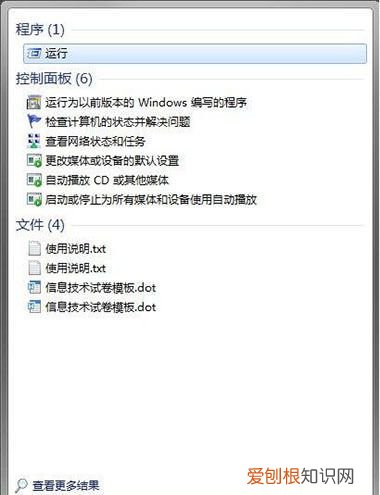
文章插图
3.
打开以后,在输入框中输入“ regedit ”,然后点击 确定 ,打开 注册表 。
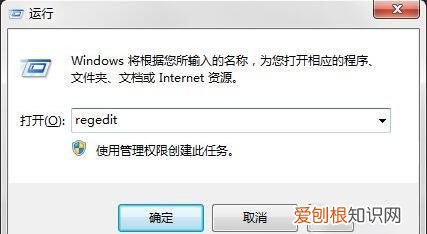
文章插图
4.
打开注册表以后,找到文件夹“ HKEY_LOCAL_MACHINE ”并展开 。
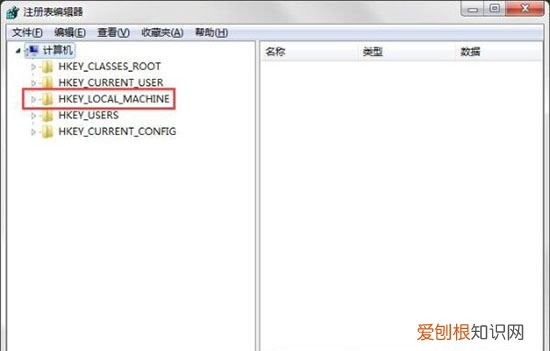
文章插图
5.
展开文件夹以后找到“ SOFTWARE ”文件夹点击进入 。
随后依次点击展开“ Microsoft、Windows、CurrentVersion、Explorer、 DeskTop” 等目录 。
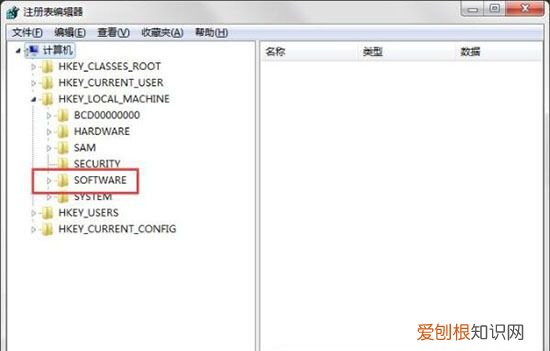
文章插图
6.
再次点击文件夹 “ NameSpace ”时,右边显示框会出现“ 默认 ”
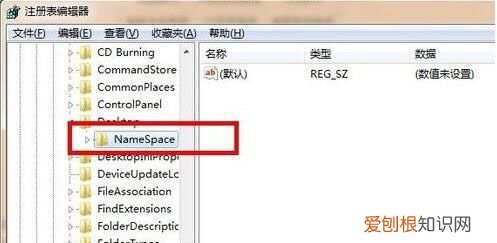
文章插图
7.
在右边空白区域,点击右键,新建“ 项 ” 。
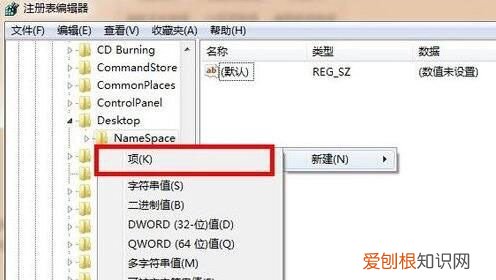
文章插图
8.
点击新建项后,出现如下界面,将新出现的项的名字(红色框框内显示)重命名为
“ {645FFO40——5081——101B——9F08——00AA002F954E} ”请注意,要把大括号也带入 。
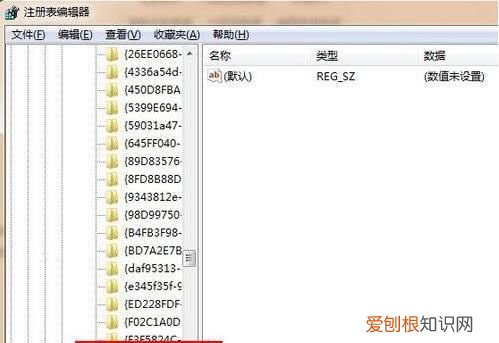
文章插图
9.
点击新建的项,右边会出现默认等显示,右键点击“ 默认 ”二字,点击 修改。
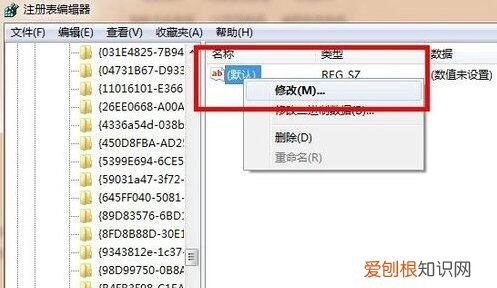
文章插图
10.
点击修改后,出现如下界面,请在数值名称一项中,将“ 默认 ”修改为“ 回收站 ”点击 确定。
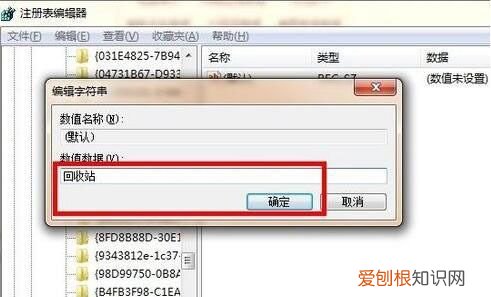
文章插图
11.
重新启动电脑,打开回收站,就会发现清空的内容被恢复了 。
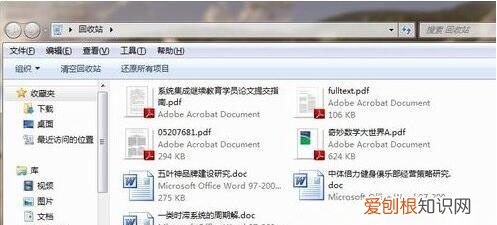
文章插图
以上就是关于电脑回收站删除了怎么找回的全部内容,以及电脑回收站删除了怎么找回的相关内容,希望能够帮到您 。
推荐阅读
- 容积率一般是多少
- 运动鞋前面挤脚怎么办 运动鞋前面挤脚怎么办?四招解决运动鞋顶脚
- 卤菜可以反复煮吗 能不能反复煮卤菜
- 田横岛祭海是哪一天
- 呢子大衣洗完掉毛怎么处理 如何解决呢子大衣洗完掉毛
- 木姜子的食用方法
- 生螃蟹能上飞机吗 活的螃蟹可以带上飞机吗
- 菠菜如何焯水
- 奶粉能上飞机吗 坐飞机奶粉能带吗


