word护眼模式要怎么打开
本文章演示机型:联想小新air14、iPhon12 , 适用系统:Windows10、iOS14.4 , 软件版本:Word 2020、WPS 13.8.1;
第一种方法:打开一个【Word文档】 , 找到最下方的工具栏 , 点击最右侧的【护眼模式】的图标 , 即可打开word护眼模式 , 若想关闭 , 则再单击该【护眼模式】图标即可关闭护眼模式 ,
第二种方法:打开【WPS Office】 , 点击进入【Word文档】 , 选择左下角的【工具】按钮 , 在菜单栏中轻点【查看】选项卡 , 进入【查看】界面 , 选中【夜间模式】 , 即可打开Word护眼模式 , 若想关闭该模式 , 则再次点击【夜间模式】即可关闭;
本文章就到这里 , 感谢阅读 。
word2019护眼模式怎么设置在很多小伙伴的日常工作中 , 每天至少都要面对电脑八个小时 , 甚至是更久的时候 。而此时 , 如果电脑上的亮度一直都是非常亮的白色的话 , 那么看久了电脑的话 , 就会令自己的眼睛非常的难受不舒服 。而此时开启电脑的护眼模式就变得非常重要了 。
如果自己一天的工作都需要长时间的使用像Word这样的办公软件的话 , 那么我们怎么单独开启Word的护眼模式呢?今天 , 小编就来为大家介绍一下这个功能的开启方法 , 希望能够对大家有所帮助 。
第一步 , 在电脑上找到WPS程序 , 然后双击打开 , 接着新建一个空白的文字文档 。
第二步 , 进入到word文档界面后 , 我们找到软件界面顶部的【视图】选项卡 , 并点击进入 。
第三步 , 进入到视图选项卡当中后 , 在它的下方的功能栏中 , 找到【护眼模式】功能 , 并点击它 。
第四步 , 接着软件界面就变成了非常舒服的淡绿色了 , 此时我们观看就变得更加的舒适了 。
第五步 , 如果想要关闭word的护眼模式 , 只需要再次点击【护眼模式】功能 , 即可取消护眼模式了 。
好了 , 这就是为大家总结的关于word开启护眼模式的方法了 , 如果你平时也有这样的使用需求的话 , 那么不妨跟着本文来将它的护眼模式开启吧 , 这样一来 , 日后的工作处理就可以变得更加的轻松便利了 。
word怎么打开护眼模式office方法如下
1 , 打开word程序 , 进入程序主界面中 。
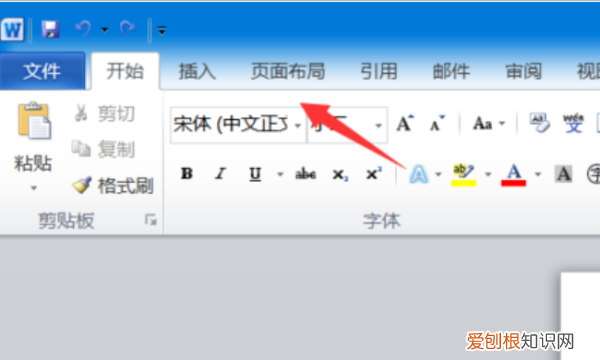
文章插图
2 , 在窗口上方点击“页面设置”选项 , 点击打开 。
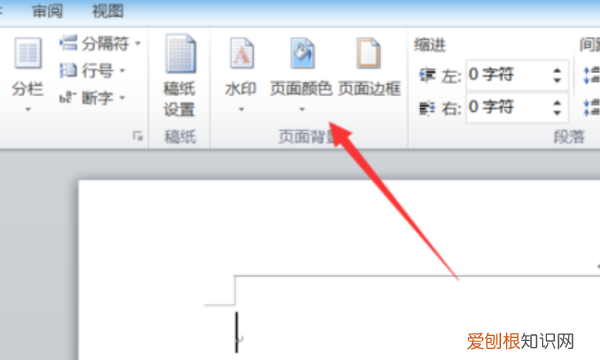
文章插图
3 , 在窗口中点击“其他颜色设置” , 点击打开 。

文章插图
4 , 在窗口中点击“自定义” , 点击打开 。
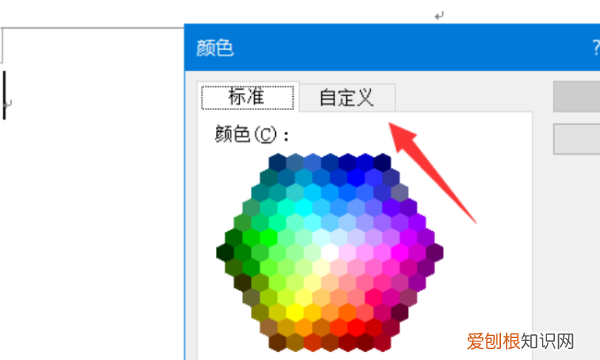
文章插图
5 , 在界面中设置好以下的数值 。
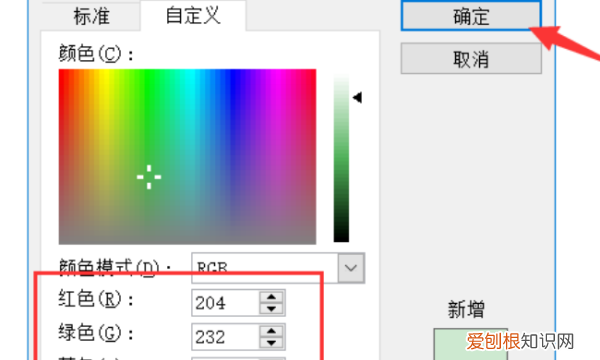
文章插图
6 , 最后 , 即可看到Word进入护眼模式 , 问题解决 。
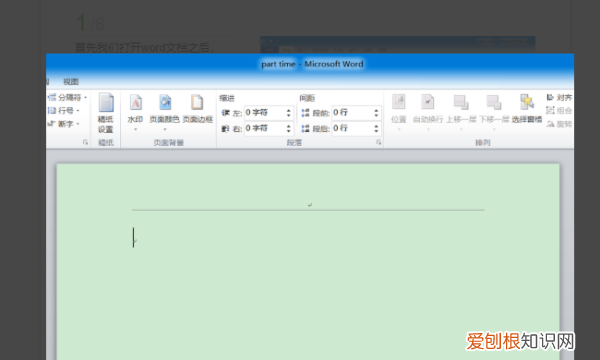
文章插图
小技巧
Word中巧输星期
推荐阅读
- 形容黄金的古诗词有哪些
- 我爱我家手抄报,我爱我家手抄报短句
- 太二酸菜鱼是什么鱼
- word护眼模式该怎么样打开
- 蚂蚁庄园要如何才能捐赠爱心,蚂蚁庄园捐赠多少爱心可以增加容量
- 盐藻是什么
- 怎么把360卸载,360怎么彻底卸载干净win10
- 国庆节驾考中心放假吗
- 微信朋友圈删除后如何恢复,微信朋友圈内容删除了怎么找回来


