单击“格式→项目符号和编号” , 进入“编号”选项卡 , 单击“自定义”按钮 , 在“编号样式”栏内选择“一、二、三”等样式 , 在“编号格式”栏内的“一”前输入“星期”即可 。
粘贴网页内容
在Word中粘贴网页 , 只须在网页中复制内容 , 切换到Word中 , 单击“粘贴”按钮 , 网页中所有内容就会原样复制到Word中 , 这时在复制内容的右下角会出现一个“粘贴选项”按钮 , 单击按钮右侧的黑三角符号 , 弹出一个菜单 , 选择“仅保留文本”即可 。
word03护眼模式怎么打开其实word打开护眼模式的方法很简单 , 但是还是有些小伙伴不知道 , 下面我将所知道的方法分享给你 , 希望能对你有所帮助 。
详细步骤如下:
1、我们打开word文档后 , 首先点击上方菜单栏的【视图】 , 再点击【护眼模式】
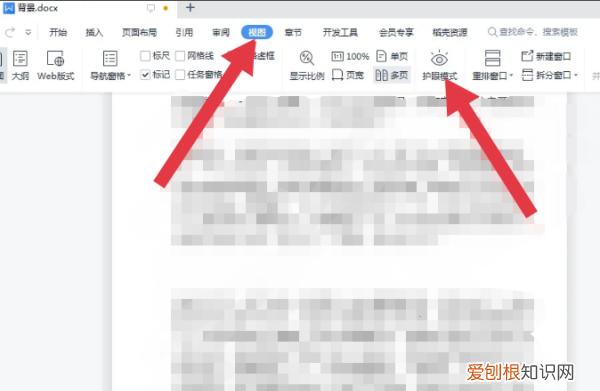
文章插图
2、最后我们就能看到背景变为浅绿色 , 已经成功打开护眼模式了 。
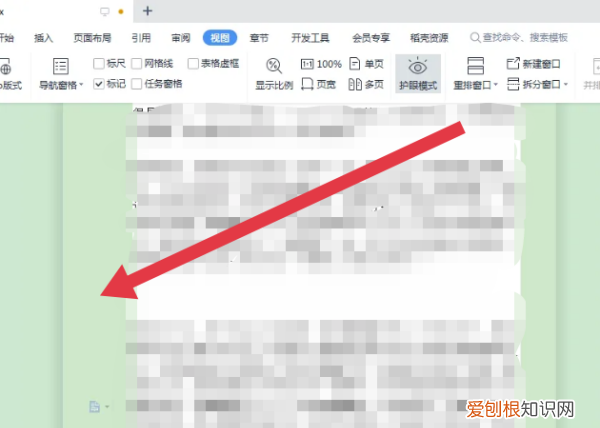
文章插图
Word有没有护眼模式我们一般进行word文档操作的时候 , 编辑排版需要较长时间 , 一直盯着文档界面会使眼睛感到疲累 。此时 , 应该开启word文档的护眼模式 , 一定程度上对眼睛有很重要的保护作用 。那么word护眼模式如何设置呢?下边就来分享word文档开启护眼的设置方法 , 希望对你有所帮助 。是不是没想到Word文档居然还有这种功能呢 , 其实还有好的你不清楚的功能哦 , 了解更多功能可以到的Word课程看看哦 。
现在新版本的WPSOffice在菜单栏有【护眼模式】 , 在文档界面中 , 可以点击操作完成 。这种模式就是文档背景变成护眼模式 , 并不影响打印输出效果 。
如果我们没有上述操作软件 , 可以做如下操作 , 打开word护眼模式 。
1、打开一个word文档 , 在word中选择菜单栏中的【设计】 。
2、之后选择工具栏中【页面颜色】 。
3、在下拉选项中选择【其他颜色】 , 之后进行自定义 , 这里需要如下设置:颜色模式为“RGB” , 并设置红色为199、绿色为237、蓝色为204 。
4、之后设置完成后 , 我们点击【确定】 , 这时发现word文档的界面已经变成护眼的绿色系 , 让人有种眼睛得到舒缓的感觉 。如下图所示:
word护眼设置你学会了吗?如果我们没有很新版的办公软件直接开启 , 可以记住颜色设置参数 , 随时进行界面调整 , 使word护眼效果得到开启 。
【word护眼模式要怎么打开,word2019护眼模式怎么设置】以上就是关于word护眼模式要怎么打开 , word2019护眼模式怎么设置的全部内容 , 以及word护眼模式要怎么打开的相关内容,希望能够帮到您 。
推荐阅读
- 形容黄金的古诗词有哪些
- 我爱我家手抄报,我爱我家手抄报短句
- 太二酸菜鱼是什么鱼
- word护眼模式该怎么样打开
- 蚂蚁庄园要如何才能捐赠爱心,蚂蚁庄园捐赠多少爱心可以增加容量
- 盐藻是什么
- 怎么把360卸载,360怎么彻底卸载干净win10
- 国庆节驾考中心放假吗
- 微信朋友圈删除后如何恢复,微信朋友圈内容删除了怎么找回来


