cdr怎么导入ps格式
本文章演示机型:戴尔-成就5890,适用系统:windows10家庭版,软件版本:CorelDRAW 2021;
Photoshop 2021,打开要使用的CDR文件,在CDR编辑界面选中要导入到PS的图形,直接按Ctrl+C进行复制,然后打开PS,按Ctrl+V进行粘贴,图形虽然是复制过来了,但在图片的周围自动填充了白边,这种效果不是我们想要的,继续回到CDR工作界面,在上方的菜单栏中选择【窗口】-【泊坞窗】-【对象】;
打开对象选项卡后,展开图层1,包括背景在内图层1中总共有8个对象,点击下方的【新建图层】按钮,新建出7个图层,然后将图层1中的对象,拖拽到新建的图层中,确保每个图层中有且只有一个对象,然后点击左上角的【文件】,选择【导出】,【保存类型】选择【PSD】后点击【导出】,勾选【保持图层】后点击【OK】完成导出,这样就将CDR文件保存为带图层的PSD文档了,最后用PS软件打开保存的PSD文档即可;
本期文章就到这里,感谢阅读 。
cdr文件如何转换成psd格式1、将准备好的CorelDraw源文件放置的合适位置,方便找到 。
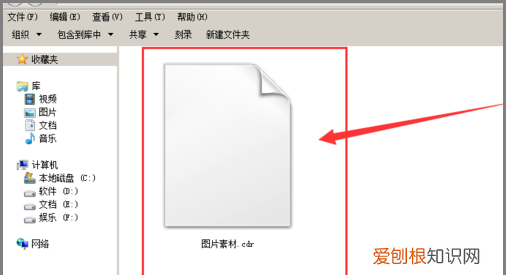
文章插图
2、然后打开CorelDraw工具,在画布中选择-文件-打开 。
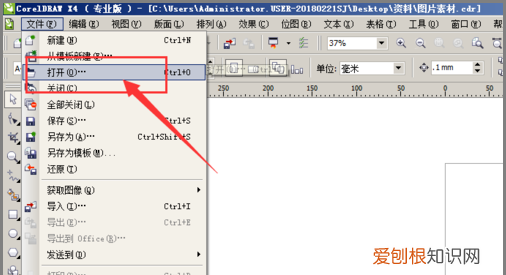
文章插图
3、将准备好的素材图片置入到文档中 。
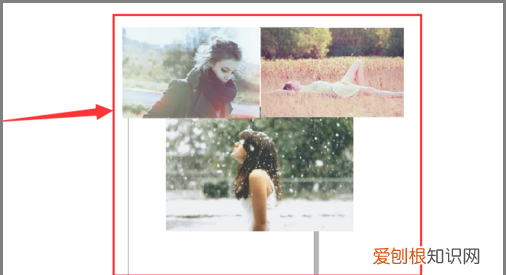
文章插图
4、当保存时,选择菜单栏中的-文件-导出 。
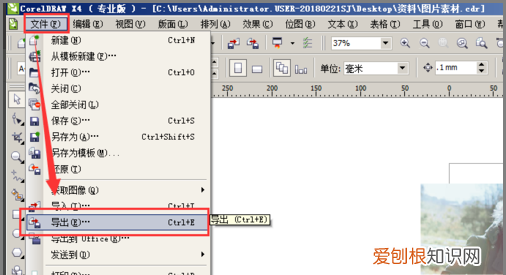
文章插图
5、打开保存类型的下拉菜单 。

文章插图
6、选择PSD格式 。
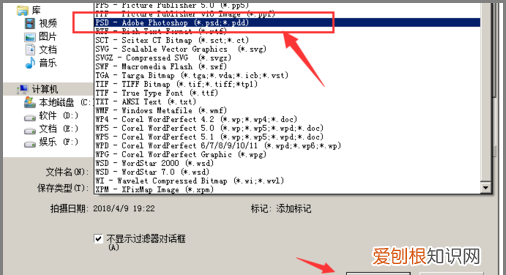
文章插图
7、转为PSD格式时,会自动将文件转为位图,在这里可以修改图片的大小和分辨率,然后点击确定 。
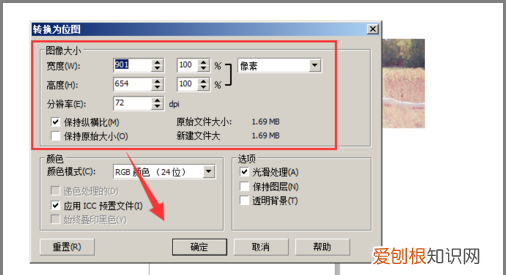
文章插图
8、这样就将文件导出为PSD格式 。
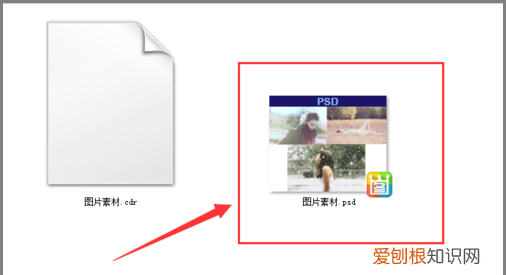
文章插图
9、这样就可以将导出的PSD源文件置入到PS中查看效果 。

文章插图
如何把cdr的图转到ps里1、电脑打开CDR 。
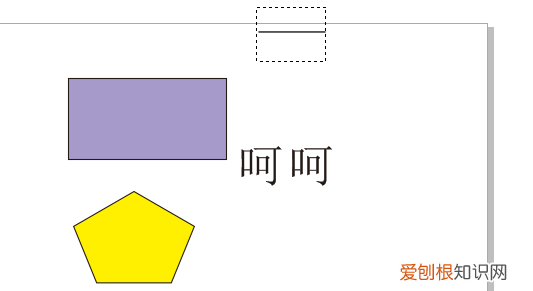
文章插图
2、然后点击窗口中的泊坞窗 。
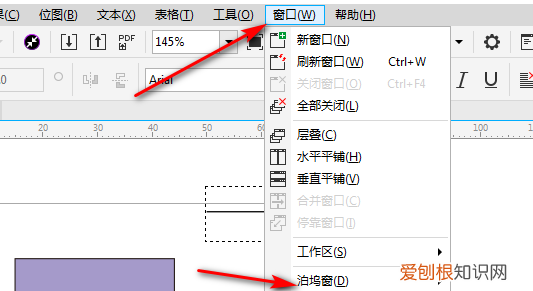
文章插图
3、点击泊坞窗之后,点击对象管理器 。
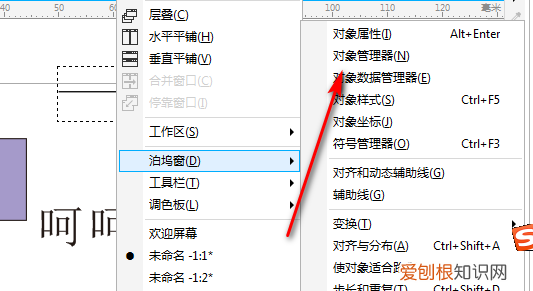
文章插图
4、点击对象管理器后,把要导出的图层还有辅助线什么的都打开 。
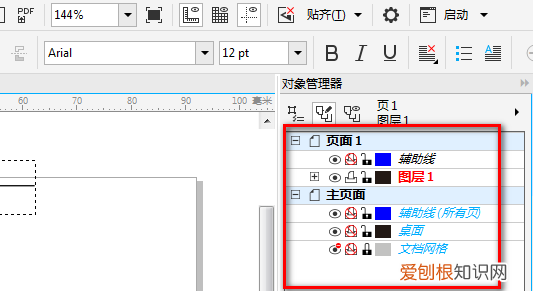
文章插图
5、然后点击文件中的导出 。
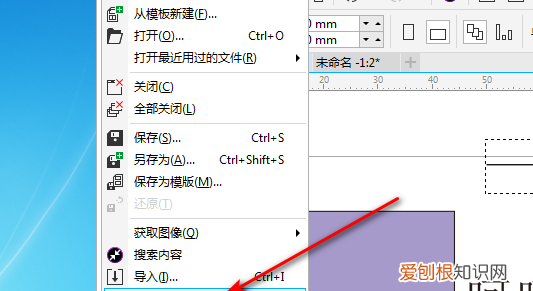
文章插图
6、点击导出后,选择导出PSD 。
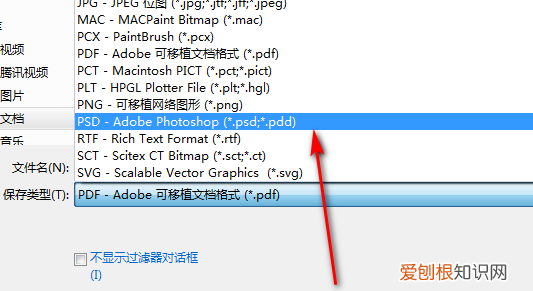
文章插图
7、导出PSD后,点击打开PSD 。
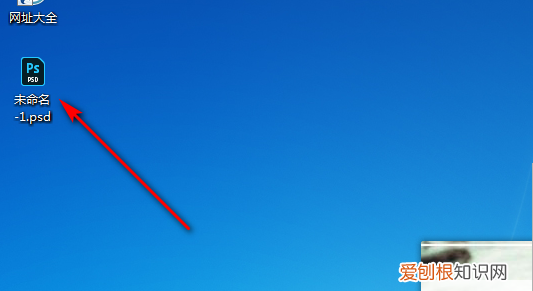
文章插图
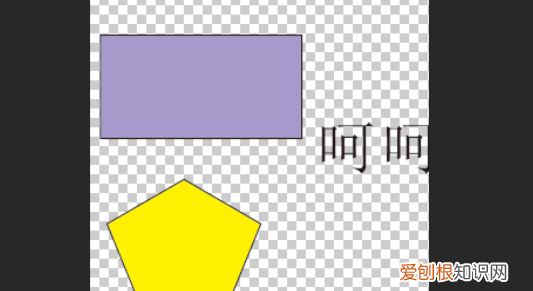
文章插图
cdr里面的图片怎么导到ps里面【cdr怎么导入ps格式,cdr文件如何转换成psd格式】1、打开cdr文件,选择需要的部分,ctrl+c进行复制 。
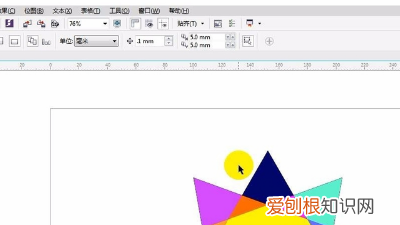
推荐阅读
- 着的多音字组词,word强调文字颜色在哪
- 暗黑三折磨几容易出绿装
- 西湖龙井怎么冲泡,西湖龙井茶冲泡时需要洗茶
- ai怎么才可以画三角形,怎么用ai画一个圆和一个三角形的圆
- 糯米多久能蒸熟,泡好的糯米蒸多久可以熟
- 如何注册火星街区陪玩
- 苹果12pro怎么关闭运行程序
- 电工怎么找,农村家里跳闸了怎么找电工
- 柚子是凉性还是热性,梨瓜是带热的还是凉的


