ai怎么才可以画三角形
本文章演示机型:戴尔-成就5890,适用系统:windows10家庭版,软件版本:Illustrator 2021;
在ai中新建一个空白文档,选择工具箱中的【多边形工具】,然后在画布中单击,会弹出创建【多边形】的对话框,将【边数】设置为3,设置好半径后点击下方的【确定】,即可画出一个三角形,最后在属性面板中,设置三角形的填充、描边即可;
或者选择【多边形工具】,按住鼠标左键在画布拖动,可以直接创建多边形,如果创建的不是三角形,则按住鼠标左键不松手,同时按键盘上的向下方向键,按一下就可以减少一条边,反之,按向上方向键就是添加一条边,当边条变成三边时,松开鼠标也可以画出三角形,或者选择钢笔工具,依次点击三角形的三个顶点,可以画出一个不规则的三角形;
本期文章就到这里,感谢阅读 。
怎么用ai画一个圆和一个三角形的圆AI画圆:
1、打开电脑中的AI软件,ctrl+n来创建画板,具体如图所示 。
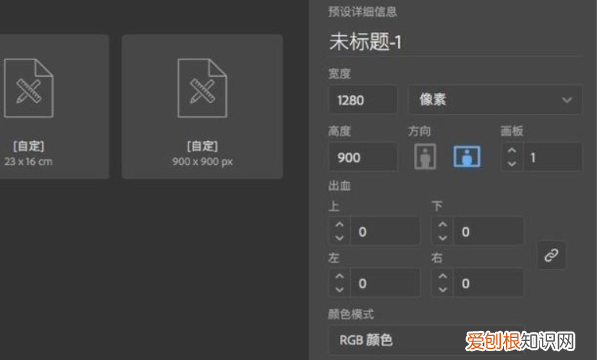
文章插图
2、画板创建完成之后,在左侧的工具栏中选择“椭圆工具”,具体如图所示 。
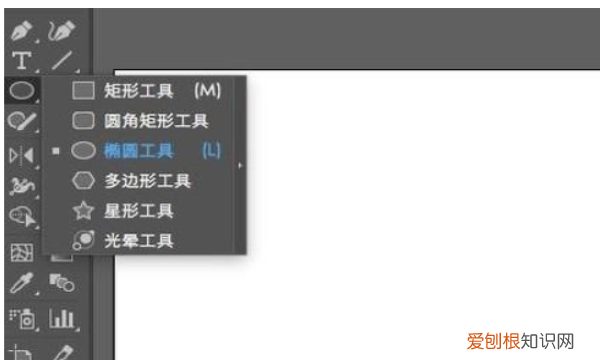
文章插图
3、选择椭圆工具之后,在画布上就能可以绘制形状,按住左键拖动出现的一般是椭圆,具体如图所示 。
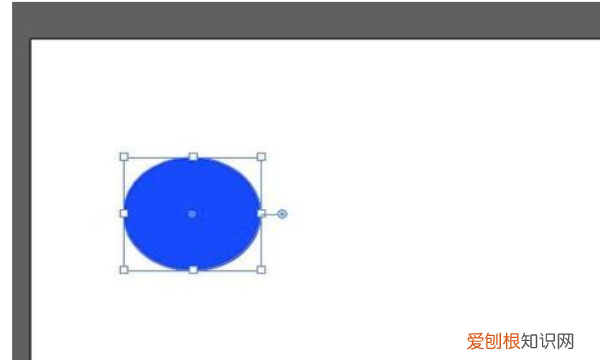
文章插图
4、按住键盘上的shift,然后按住左键拖动就就可以绘制出圆,具体效果如下图所示 。
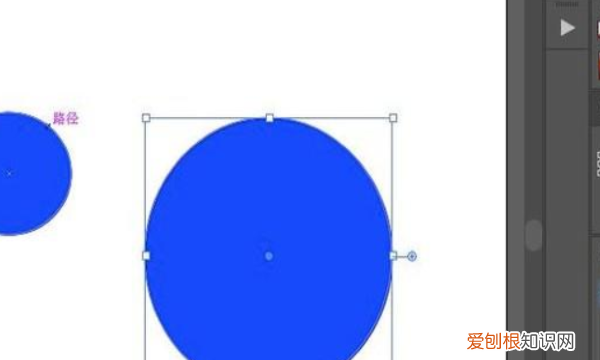
文章插图
AI画三角形:
1、打开电脑中的AI软件,ctrl+n来创建画板,具体如图所示 。
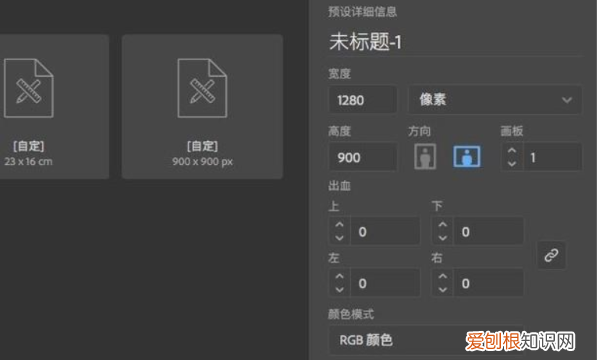
文章插图
2、画板创建完成之后,在左侧工具栏中选择“多边形工具”,具体如图所示 。
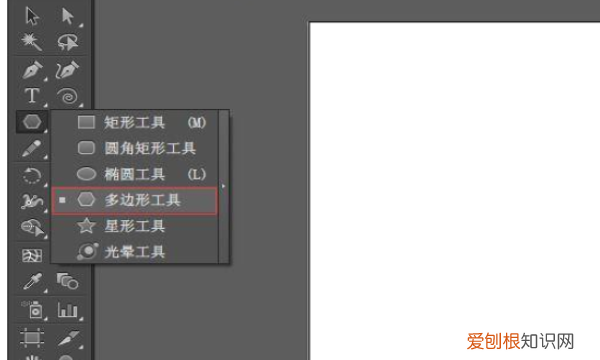
文章插图
3、在画板上按住左键画形状,默认出现的是五边形,按住左键不松手,同时点击“向下的方向键”每点击一下,就会少一条边,直到出现三角形,具体效果如图所示 。
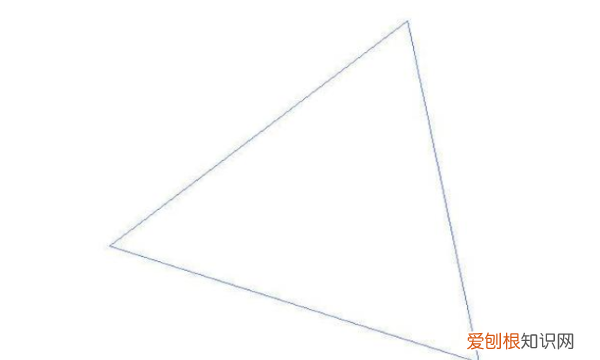
文章插图
ai怎么画三角形如下:
工具/原料:Dell游匣G15、windows10、Adobe illustrator cc22.0.0
方法:
1、选择多边形工具
新建空白画布,单击左侧的多边形工具 。
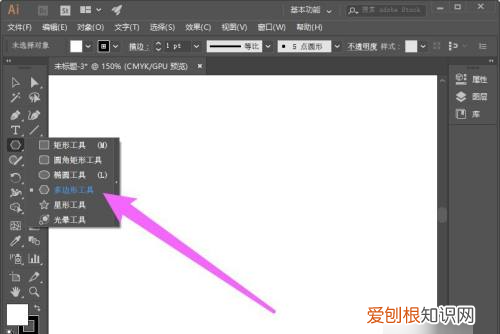
文章插图
2、按向下的箭头减去边数
鼠标左键直接绘制一个多边形不松手,同时按向下的箭头减去边数,每按一次减去一条边,这里按两次即可 。
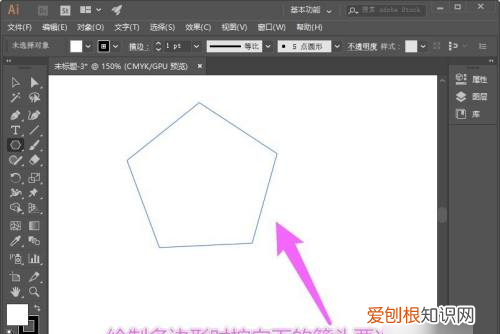
文章插图
3、画出三角形
可以画出三角形了 。
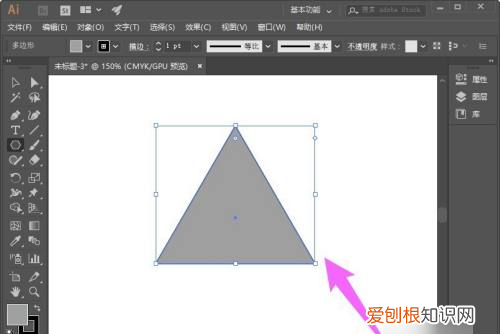
文章插图
方法2
1、画出矩形
使用矩形工具画出一个矩形,不要描边色 。
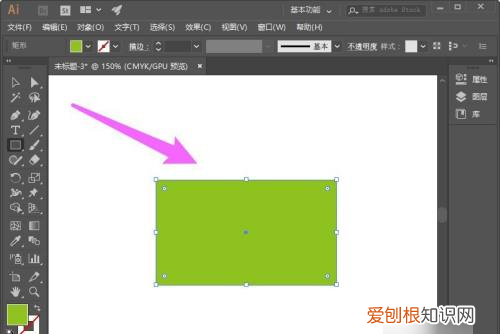
文章插图
2、点击直接选择工具
在左侧选择小白箭头 。
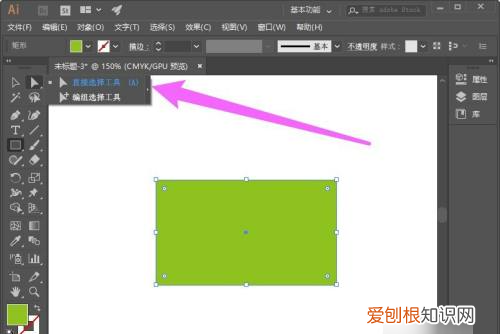
文章插图
3、选中并删除锚点
选择矩形的任意一个锚点,按下delete键删除锚点 。
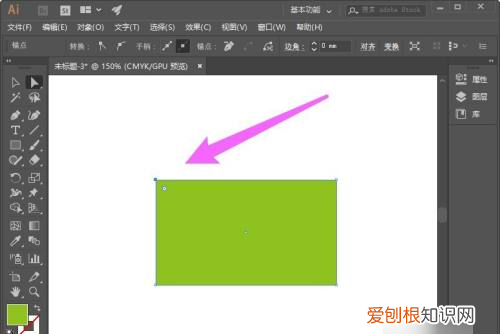
文章插图
4、创建三角形成功
锚点删除后,即可看到三角形画出来了 。
推荐阅读
- 西湖龙井怎么冲泡,西湖龙井茶冲泡时需要洗茶
- 糯米多久能蒸熟,泡好的糯米蒸多久可以熟
- 如何注册火星街区陪玩
- 苹果12pro怎么关闭运行程序
- 电工怎么找,农村家里跳闸了怎么找电工
- 柚子是凉性还是热性,梨瓜是带热的还是凉的
- ps剪切蒙版有什么用,PS剪切蒙版咋得才可以用
- 百香果黑色的籽能吃吗,百香果的籽能让仓鼠吃
- win10开机强制进入高级选项


