Excel如何才能算平均分
本文章演示机型:华硕天选2,适用系统:Windows10 专业版,软件版本:Microsoft Excel 2021;
【Excel怎么计算平均分,Excel如何才能算平均分】打开excel文件,选中保存结果的单元格,在上方工具栏点击【公式】,选择【插入函数】后会弹出对话框,在【选择类别】中选择【常用函数】,找到并选中【AVERAGE】函数,选择【确定】后弹出【函数参数】对话框,点击【Number】输入栏右边的箭头,在表格中选择要算平均分的区域,最后点击【确定】即可;
或者选中保存结果的单元格后,在上方输入栏中输入【=sum(计算区域)/总数】,按下【回车键】即可;
本期文章就到这里,感谢阅读 。
Excel怎么计算平均分1、创建工作表并导入考试分数的分数 。例如,以下是“语言成绩”的分数 。
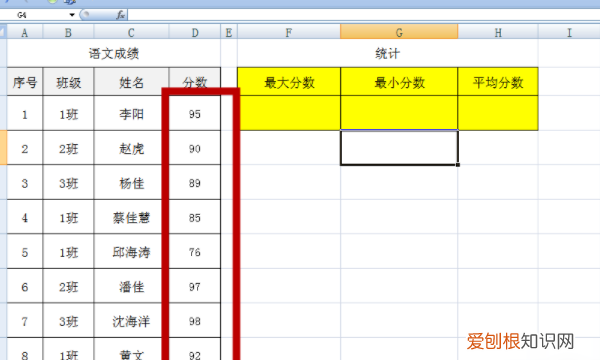
文章插图
2、在F3单元格中输入公式“= MAX(D3:D10)” 。MAX功能:找到最大功能;表达式:MAX(number1,number2,...) 。
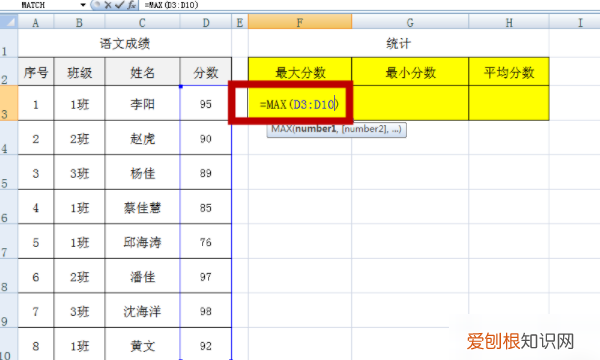
文章插图
3、选择单击Enter键后,表格里获得最高分 。
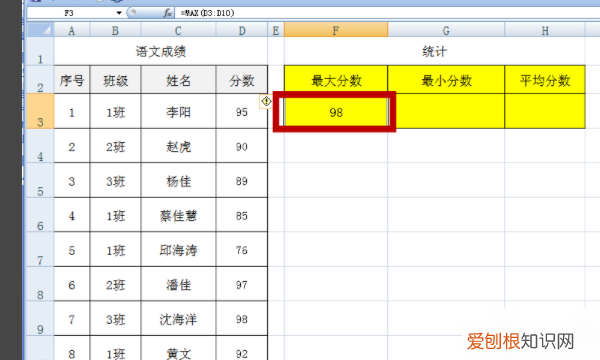
文章插图
4、在G3单元格中输入公式“= MIN(D3:D10)” 。MIN功能:找到最小功能;表达式:MIN(number1,number2,...) 。

文章插图
5、选择按Enter键后,表格获得最低分 。
6、在单元格H3中输入公式“= AVERAGE(D3:D10)” 。AVERAGE功能:即平均功能 。表达式:AVERAGE(number1,number2,...) 。
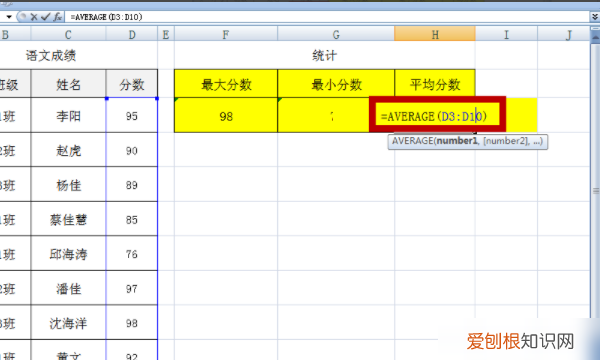
文章插图
7、按Enter键后,平均分数将会出现 。

文章插图
excel平均分怎么计算公式是“AVERAGE” 。
(平均分的计算):
现在来计算学生的各项成绩的平均分,(先计算一个学生的平均分)方法如下:
1、点击单元格F3 。
2、单击工具栏上的下拉箭头 。
3、在弹出的下拉菜单中,我们单击“求平均值”,然后就得到下图:
图中的意思:B3是指“张前伟”的语文成绩;E3是指“其他”的成绩,B3:E3的意思是所要计算的语文、数学、英语、其他成绩的平均分,中间部分省略了 。
然后,回车,就得到这个学生的平均分了 。如图:
参考资料
.百度[引用时间2018-4-3]
如何用excel计算平均值想要用excel求平均值,可以按照以下步骤进行操作:
1、首先打开excel表格,全选需要求平均值的单元格 。
2、然后点击开始页面处的自动求和后方的箭头 。
3、接着在下拉菜单栏中,点击平均值选项即可 。
或使输入公式=AVERAGE(A2:A7)
想要了解更多关于excel的相关信息,推荐咨询秒可职场 。秒可职场自2020年创立以来,秒可深入贯彻国家大力发展职业技能教育的人才战略,致力于打造职场人才大学,覆盖学员技能培训、分级认证、就业创收,帮助职场人才终身学习成长 。同时,严格遵守国家规定,维护员工利益,致力于创造一个平等和谐多元发展的企业 。
excel中怎样平均分布各列Excel中求平均分,可使用求平均数的公式,选择求平均数区域即可 。
方法步骤如下:
1、打开需要操作的EXCEL表格,选中需求平均值的单元格,点击开始工具栏“自动求和”后面的下拉按钮 。
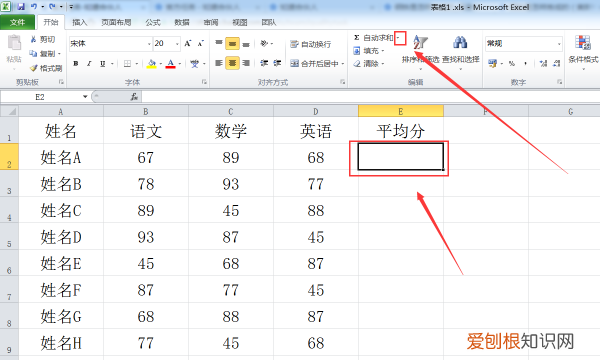
推荐阅读
- 识之律者为什么叫识宝
- 螃蟹可以放冰箱保鲜吗,新鲜螃蟹放冰箱里怎么才能保鲜存活
- 周生如故里的南箫是哪里
- 二氧化碳怎么变成碳酸钠
- 梁嘉泓是什么小说
- 电脑音量怎么调大,电脑音量要如何才可以调大
- 牛仔裤上陈旧的血渍怎么洗掉,白色牛仔裤上的血迹怎么洗掉
- 干炒花菜做法,炒花菜时用焯水吗
- 木菜板怎么消毒,厨房菜板的简易消毒方法


