ps里怎么做浮雕效果
本文章演示机型:戴尔-成就5890,适用系统:windows10家庭版,软件版本:Photoshop 2021;
在PS中打开两张要制作浮雕效果的图片,选择【滤镜】-【风格化】-【浮雕效果】,打开【浮雕效果】设置窗口,设置好角度、高度、数量后,点击右上角的【确定】,一个简单的浮雕效果就做好了;
接下来用其他方法再制作一个浮雕效果,点击图层面板下方的【创建新图层】按钮,将新建的图层放置原图层的下方,并填充一个较深的颜色作为背景,这里我们填充一个深红色;
然后使用魔棒工具选择要作为浮雕的素材,鼠标右键单击找到【选取相似】,全部选中后按Ctrl+J复制一层,将原图层删除,再次复制后,按住键盘上的Ctrl键,并单击图层面板中的缩略图载入选区;
将最上方的图层填充为白色,然后选中上方的两个图层,更改其混合模式为【柔光】,使用键盘方向键,将两个图层的位置错开几个像素,即可制作出浮雕效果;
本期文章就到这里,感谢阅读 。
在ps里怎么做浮雕效果图准备工具:待添加浮雕效果的骏马图一张,PS工具 。
1、在PS中新建一个个600*600像素的文件 。
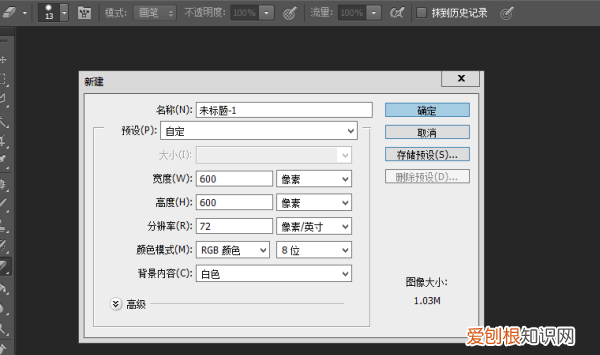
文章插图
2、在新建的白色背景中进行颜色填充,填充色为#944f11 。
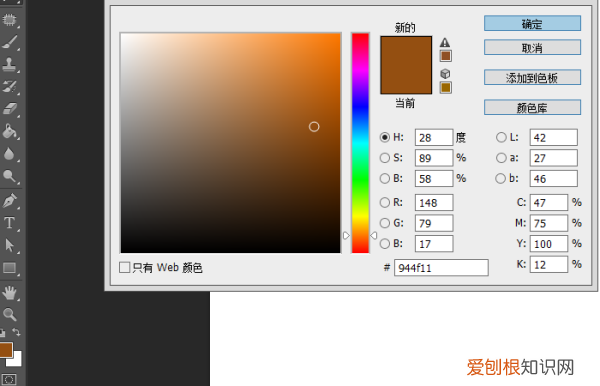
文章插图
3、颜色填充后将要做浮雕效果的骏马图置入,放置在背景上方 。
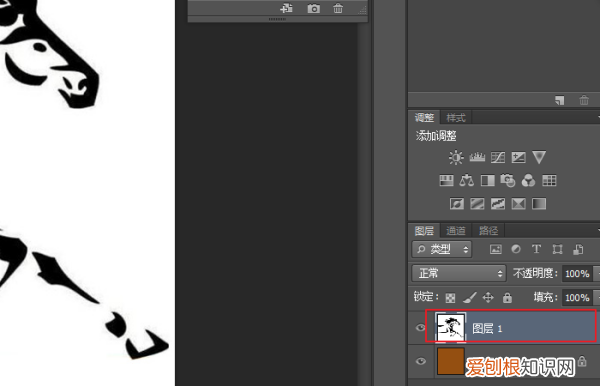
文章插图
4、由于骏马图色彩简单,可使用魔术橡皮擦擦去白色背景 。
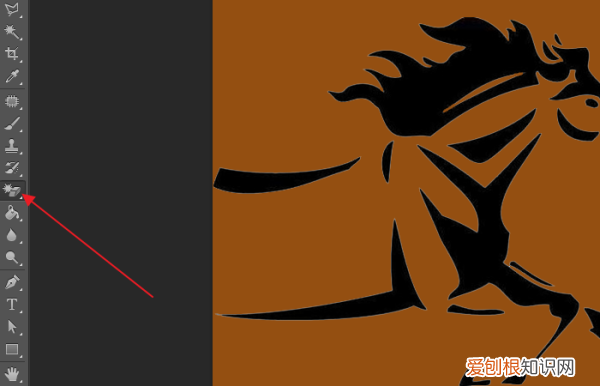
文章插图
5、按ctrl+J复制一层骏马图层 。
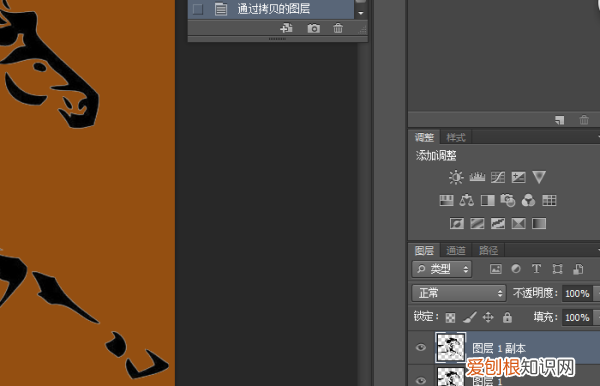
文章插图
6、将复制的图层副本中骏马按shift+F5填充为白色 。
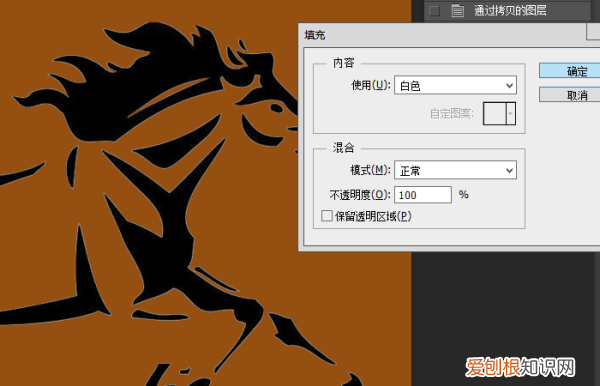
文章插图
7、确认后即可将黑色骏马填充为白色 。

文章插图
8、将骏马图层和图层副本的图层类型改为“柔光” 。
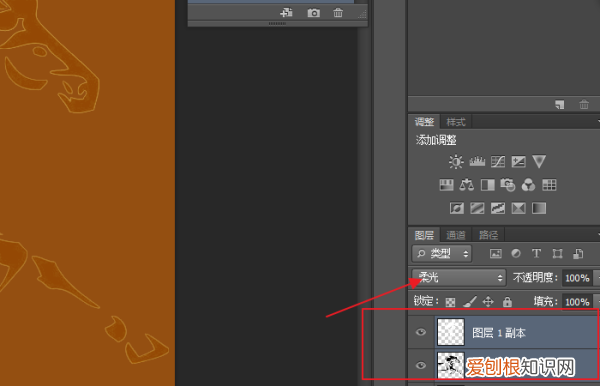
文章插图
9、选中骏马图层,将其向下移动两下就做出图像的浮雕效果了 。
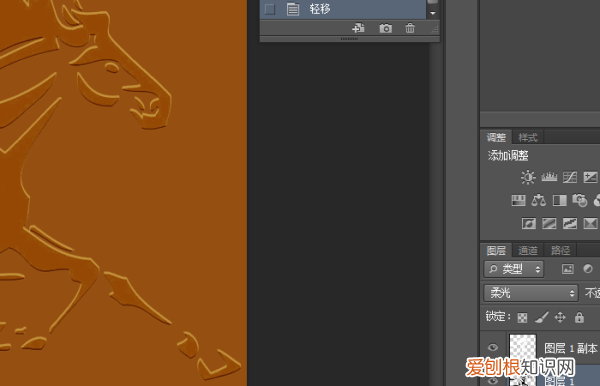
文章插图
10、做好的浮雕效果全图 。

文章插图
ps如何设置浮雕效果PS导出方式:1.打开做好的PS图片,点击菜单栏中的文件 。
2.点击导出,点击导出为,选择导出的格式 。
3.在下方修改图像大小和画布大小,点击全部导出 。
浮雕效果主要是到透明底的文字图片,然后再利用斜面与浮雕调整好相关的参数 。
用PS制作浮雕效果的方法:1、首先拖入一张图片作为背景 。
2、接着,我们再拖入一张透明底的文字图片 。
3、选中文字的图层,在下方点击【fx】选择【混合选项】 。
4、打开混合选项之后,我们把【不透明度调为0】 。
5、点击【斜面与浮雕】,把深度参数拉到大一点【886%】,方向选择向下效果,点击【确定】 。
6、把01的图层拷贝出一层,把不透明度调整为【70%】,整个制作过程就完成了 。
关于压花和凹纹的最酷的事情是,它是完全排斥印刷纸 。你永远不会看到一个真正的“浮雕”在网络图像压印而使它困难的时候,你想展示你的电脑屏幕上的浮雕印刷设计 。
推荐阅读
- ps怎么重置所有设置,ps笔刷被我设置乱了怎么重置回来
- 2060能开光追吗,rtx2060super显卡如何开启光追
- qq如何建立qq群,QQ要如何才可以建群
- cdr文件能转成psd吗,cdr需要咋的才能转换成psd
- 如何设置excel只读模式,Excel如何把只读模式取消
- 蒸大包子开锅多长时间,市场上卖的大包子开锅多长时间熟
- 稀面糊饼的家常做法,用稀面糊做软饼怎么容易薄
- 吞刀吐火是什么歌,吐火吞刀对我不过小技是什么歌
- 香蕉汤的做法


