Excel如何把只读模式取消
本文章演示机型:华硕天选2,适用系统:Windows10 专业版,软件版本:Microsoft Excel 2021;
打开excel文件,弹出【Microsoft Excel】对话框提示后,选择【否】即可进入编辑模式,点击上方工具栏的【文件】,在左侧选项卡选择【另存为】,找到并点击想要保存的位置,重命名后点击下方【工具】旁边的三角,在下拉栏中选择【常规选项】,取消勾选【建议只读】,点击【确定】后【保存】,这样打开该文件后即可直接编辑;
或者点击上方工具栏的【审阅】,选择【保护工作表】,勾选所有选项后设置密码,再次输入密码后点击【确定】,这样文件就进入了只读模式,想要取消只读模式只需点击【撤销工作表保护】,输入刚才设置的密码后点击【确定】即可;
本期文章就到这里,感谢阅读 。
如何设置excel只读模式Excel如何设置、取消只读模式呢?很多人都不会,下面我来教大家 。
01
首先,我们右击电脑桌面上的一个Excel文档,弹出的界面,我们点击属性;
02
弹出的界面,我们将只读勾选上,然后点击应用,点击确定就可以了,这样Excel文档就是只读的属性了;
03
取消只读的话,也是非常简单的,我们右击刚刚那个只读的Excel文档,弹出的界面,我们点击属性;
04
我们将只读的勾选取消掉,然后点击应用,之后点击确定就可以了,这样就取消只读模式了 。
如何取消excel只读模式 并删除因为文件设置了”只读“模式
【如何设置excel只读模式,Excel如何把只读模式取消】因此取消”只读“模式就可以了
操作如下
首先我们先打开设置了只读模式的工作表,打开之后会弹出如图对话框,这时我们单击“否”按钮 。
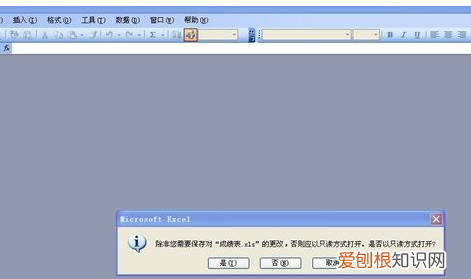
文章插图
单击之后会进入到工作表,这时我们单击工作表左上角的“文件”按钮,单击之后会下拉选项,在下拉的选项里我们单击“另存为”按钮 。
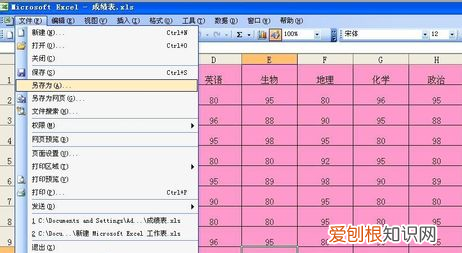
文章插图
单击“另存为”按钮后会弹出如图对话框,这时我们单击右上角“工具”后方的小三角形 。

文章插图
单击“工具”后方的小三角形按钮会下拉选项,在下拉的选项里我们单击“常规选项”按钮

文章插图
单击“常规选项”按钮之后会出现如图所示,这时我们把“建议只读”前方方框上的勾去掉,去掉之后单击下方的“确定”按钮 。单击“确定”按钮之后会出现如图所示,这时我们单击“保存”按钮 。

文章插图
单击“保存”按钮会弹出如图对话框,这时如果你要替换原有的文件,单击“是”按钮即可 。
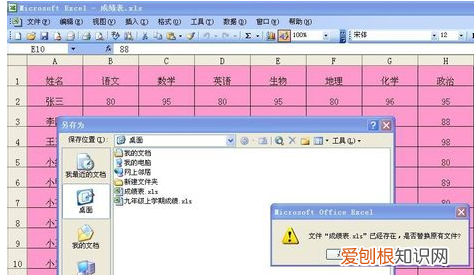
文章插图
单击“是”按钮之后我们关闭excel工作表,然后重新打开该工作表就会发现不会再弹出之前的对话框了,这说明我们已经成功取消只读模式了 。
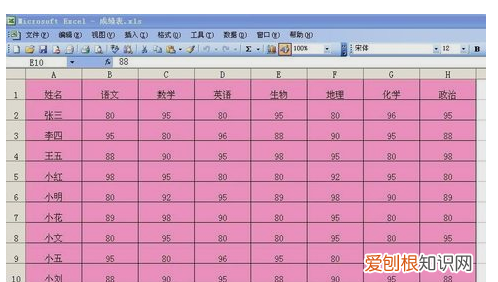
文章插图
excel2013只读模式怎么取消1、打开excel文件,弹出【Microsoft Excel】对话框提示后,选择【否】即可进入编辑模式 。
2、点击上方工具栏的【文件】,在左侧选项卡选择【另存为】,找到并点击想要保存的位置 。
3、重命名后点击下方【工具】旁边的三角,在下拉栏中选择【常规选项】,取消勾选【建议只读】,确定后保存 。
推荐阅读
- cdr文件能转成psd吗,cdr需要咋的才能转换成psd
- 蒸大包子开锅多长时间,市场上卖的大包子开锅多长时间熟
- 稀面糊饼的家常做法,用稀面糊做软饼怎么容易薄
- 吞刀吐火是什么歌,吐火吞刀对我不过小技是什么歌
- 香蕉汤的做法
- 代表数字1的物品,粉笔代表什么数字
- 如何让卤肉不变色,卤肉怎样上色红亮不变色
- 字体怎么安装到CDR里面,cdr字体需要咋地才能安装
- vivo怎么刷机清除密码,vivoy97怎么刷机清除账号密码


