PS需要咋的才能打圈内环形文字
本文章演示机型:戴尔-成就5890 , 适用系统:windows10家庭版 , 软件版本:Photoshop 2021;
先在PS中新建一个画布 , 选择左侧工具栏中的【椭圆工具】 , 在上方的属性栏中 , 选择工具模式为【形状】 , 设置填充方式为不填充 , 然后设置好描边的宽度、类型后 , 按住Shift键 , 拖动鼠标在画面中画一个正圆;
接下来选择【文字工具】 , 设置好字体、字符大小等参数后 , 将鼠标靠近正圆 , 当文字工具下方出现一条虚线时 , 单击正圆即可开始输入文字 , 文字输入完毕后 , 单击工具栏中的移动工具退出输入状态;
在【字符】面板中先设置字符间距 , 然后调节【设置基线偏移】的数值 , 可以设置文字与正圆的距离 , 都设置好了之后 , 使用Ctrl+T进入自由变换界面 , 调整角度即可 , 选择工具栏中的【路径选择工具】 , 靠近文字 , 当光标上出现一个三角形时 , 按住鼠标向正圆外拖动 , 可以改变路径文字的方向 , 接下来参照之前的操作进行设置即可;
本期文章就到这里 , 感谢阅读 。
ps如何打圈内环形文字翻过来1.先打开Photoshop软件 , 然后新建一个PS文件 , 再在左侧的工具栏里面 , 点击椭圆形工具 , 看下图箭头所指处 。
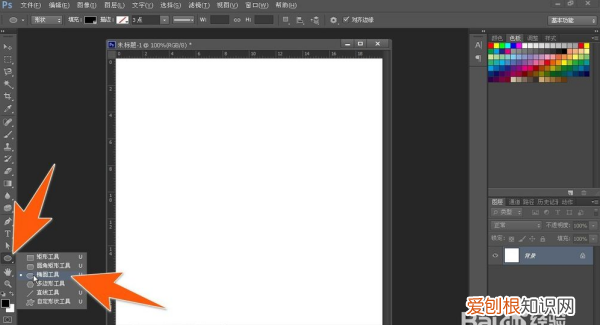
文章插图
2.
点击椭圆形工具后 , 按着shift键不放 , 再按着鼠标左键 , 这样就能在画布上拉出一个标准的正圆 。
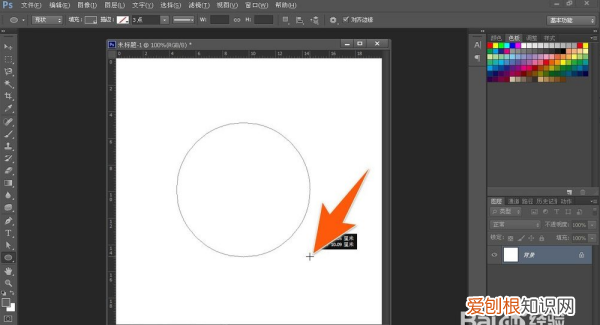
文章插图
3.再在再在PS左侧的工具栏上点击文字工具 , 然后移动鼠标对准这个正圆的边线上 , 这时就会变成一个带有曲线的光标状图标 。

文章插图
4.变成有曲线的图标后 , 然后点击一下 , 现在就可以开始输入文字了 , 这时输入的文字就会自动环绕圆形进行排列 。
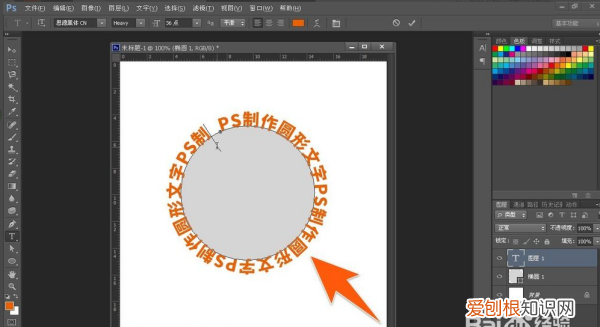
文章插图
5.当把要环绕圆形的文字都输入完成后 , 就可以拖动那个圆形图层到右下角的垃圾桶 , 把中间的圆形先删了 。
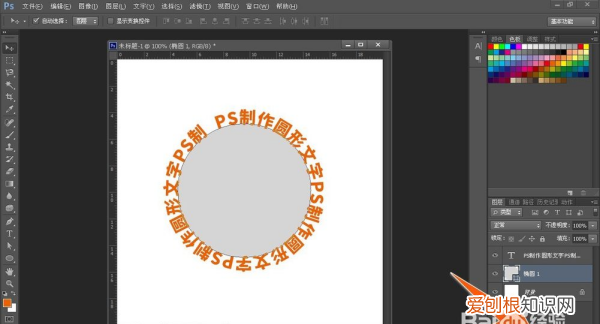
文章插图
6.这样就得到了一个纯圆形排列的文字了 , 如果要调整环绕圆形文字的间距 , 那么可以点击上面的字符面板 , 然后点击箭头2所指处 , 在里面选择需要的间距即可 。
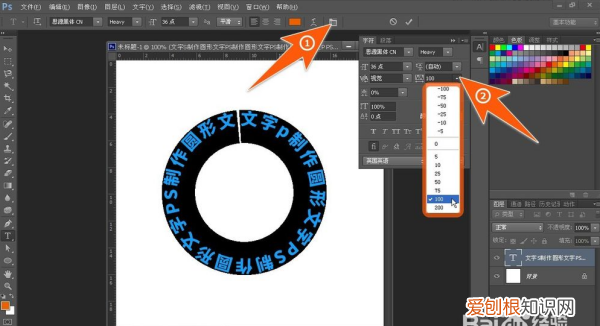
文章插图
7.如果要改变环绕圆形文字的起始位置 , 那么先点击PS工具栏上的选择工具 , 再将鼠标移到右边的起始文字处 , 待其变成有向右的箭头时 , 向右拉动 , 即可改变圆形环绕文字的起始位置 。
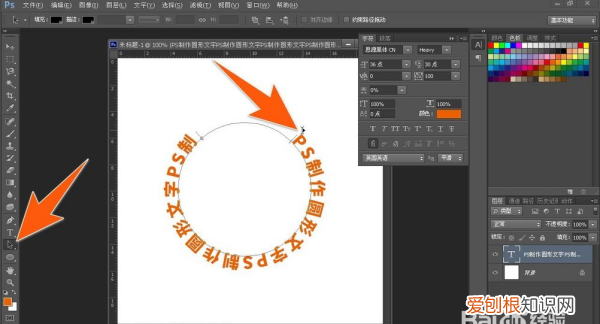
文章插图
8.如果想让文字在内环的话 , 在鼠标放到文字上出现箭头的时候 , 拖动向圆圈内侧 , 即可让文字在圆内侧
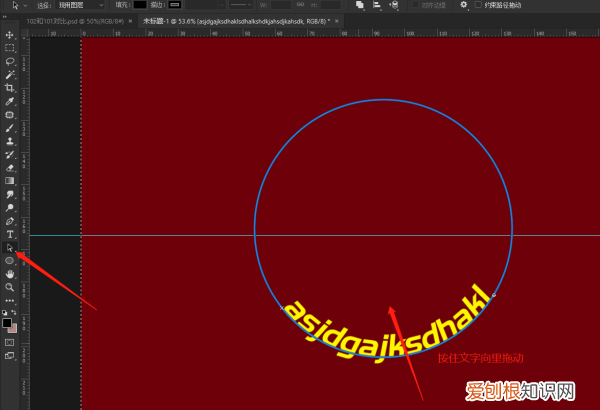
文章插图
ps怎么让字体沿着圆圈内部PS中让字体沿着圆圈内绕行可以参考以下步骤进行操作:
推荐阅读
- 图书着火一般用什么灭火器,实验室着火用什么灭火器灭火
- 全网追剧流量0元包是什么意思,中国移动全网追剧流量包括什么
- cad字体显示问号需要如何才可以解决
- 手机wps怎么安装字体包,WPS字体需要怎么样才能安装
- 淋面蛋糕怎么做,10寸蛋糕淋面需要多少巧克力
- 明净绚丽是什么意思,绚丽多彩的绚丽是什么意思
- win10一键截屏
- 禾香板为什么会霉变
- 蓝苑凌晟小说叫什么名字


