1、在Photoshop中新建一个画布 , 选择椭圆工具 , 在选项栏下拉列表中选择“路径”按钮 。
2、在画布区域绘制一个需要的圆形路径 。
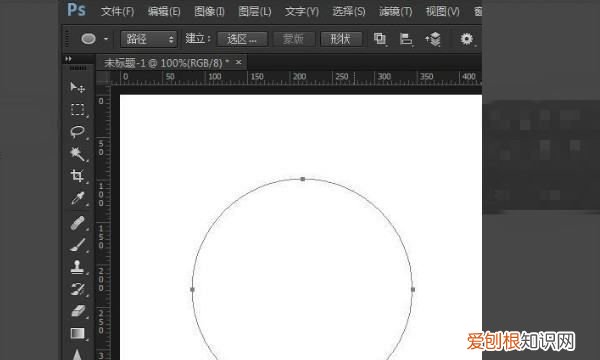
文章插图
3、然后选择文字工具 , 将鼠标指针放到圆形路径上 , 等指针变成曲线的时候 , 点击圆形路径 , 输入需要的文字 , 文字就会沿着圆形路径方向环绕了 。
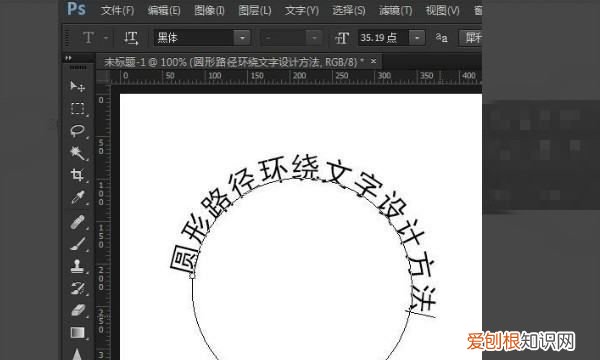
文章插图
4、选择文字工具 , 按Ctrl键的同时将鼠标指针放到文字上面 , 当鼠标指针变成文字工具时激活当前的文字 , 按住Ctrl键同时把鼠标指针放到文字上 , 当鼠标指针变成文字加一个三角形符号的时候 , 按住鼠标左键往圆形路径内侧拖动 。
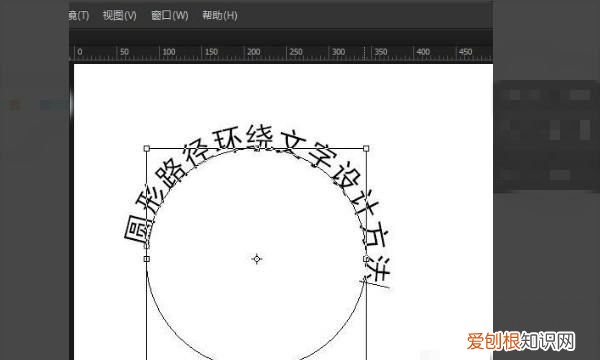
文章插图
5、这样路径文字就放到圆形路径的内侧了 。
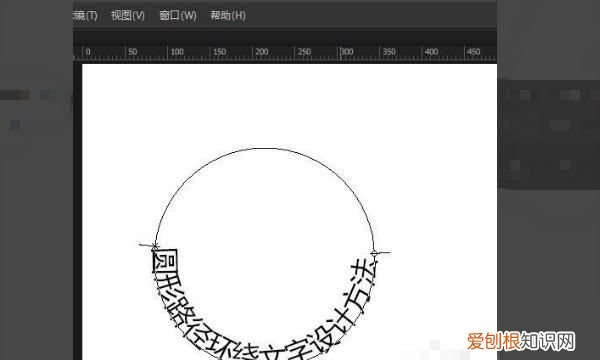
文章插图
ps怎么让字体沿着圆圈内部1、首先我们打开电脑里的PS软件 , 点击ps的椭圆工具 。
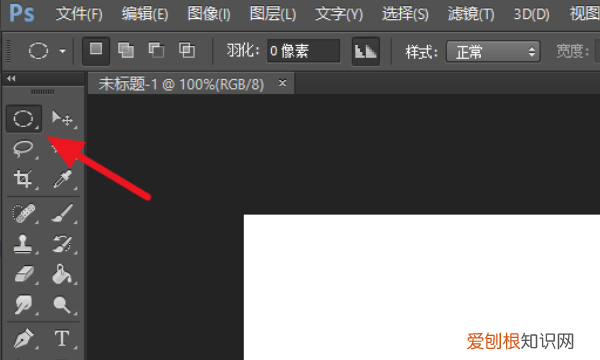
文章插图
2、按住shift , 拖出一个圆 , 如果不按shift就是椭圆了 。
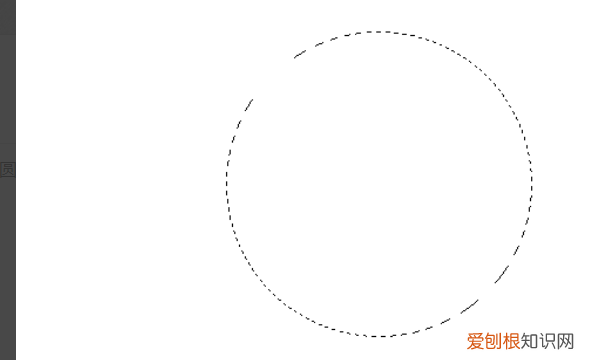
文章插图
3、接着右击选择【描边】 , 注意如果当前只有一个背景图层 , 要解锁背景图层或者新建一个图层 , 不然描边是灰色的无法选择 。
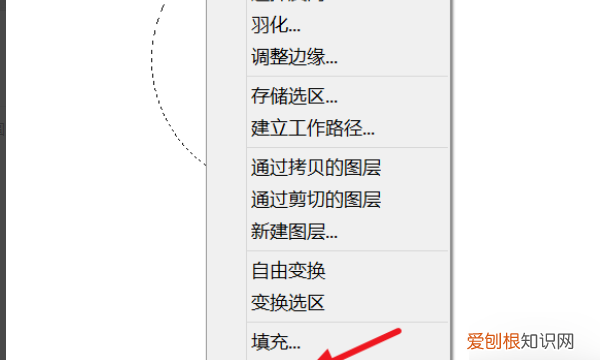
文章插图
4、描边后 , 再次右击 , 选择【建立工作路径】 。
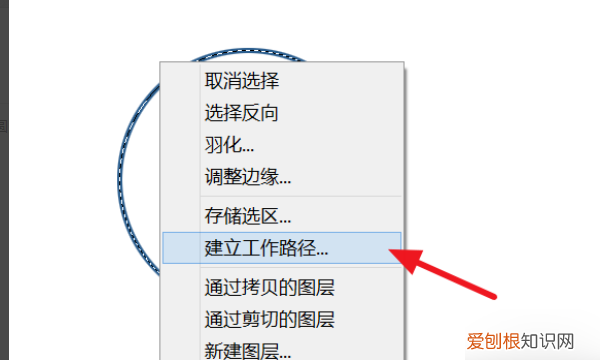
文章插图
5、在弹出的界面里选择容差填0.5 。
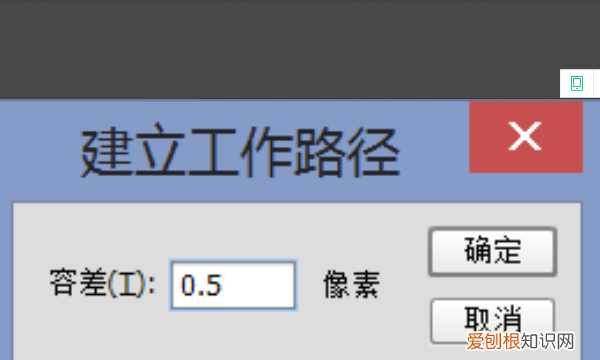
文章插图
6、着选择文字工具 , 在圆圈上点击 , 即可输入文字 。
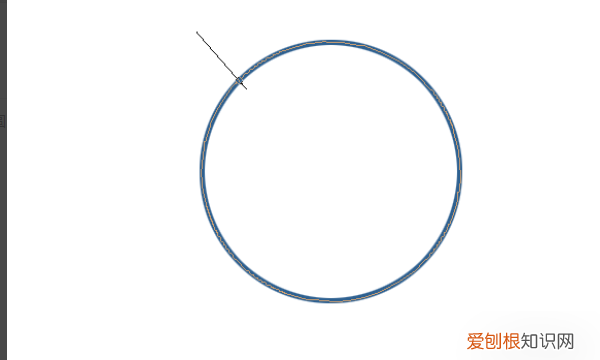
文章插图
7、如果想要文字在圆圈内 , 按Ctrl+T自由变换 , 等比例缩小一点即可
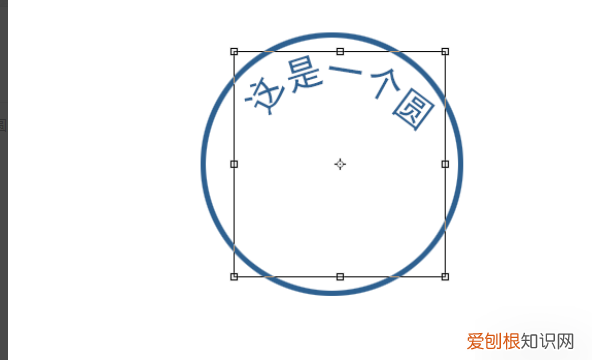
文章插图
ps怎样将文字变成环形1、打开PS软件 , 新建一个画布
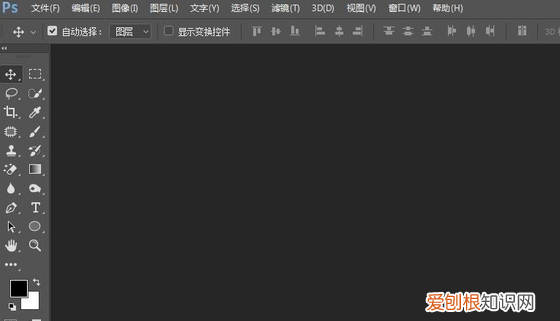
文章插图
2、在画布中做出一个形状图形 , 如图所示
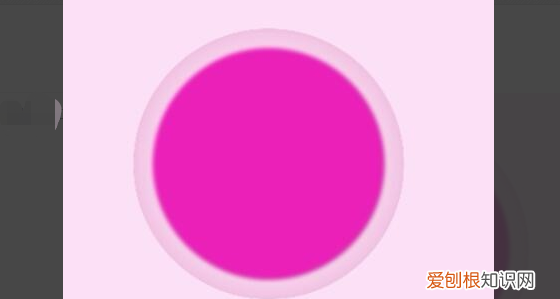
文章插图
3、选择椭圆工具 , 属性中选择“路径”模式
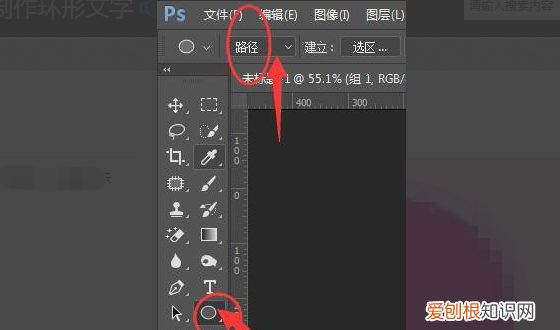
文章插图
4、在图片中心位置按住Shift+Alt键拖出一个圆的路径 , 大小不要超过最大圆 , 按住空格键可以调整路径圆的位置
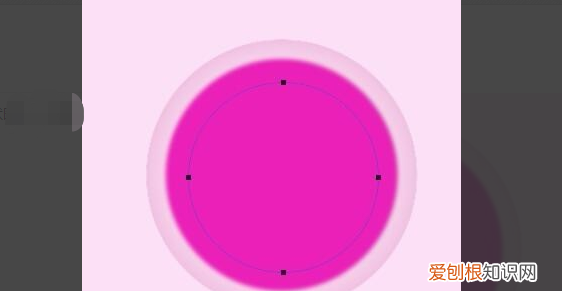
文章插图
5、然后选择横排文字工具 , 当鼠标经过路径时 , 会显示一个路径文字显示 , 然后点击一下 , 输入字
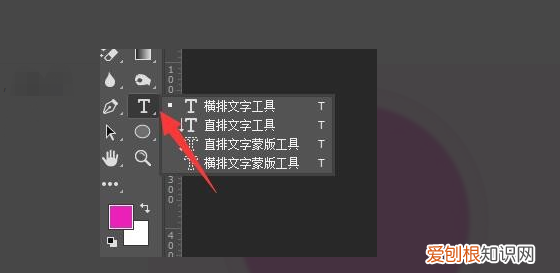
文章插图
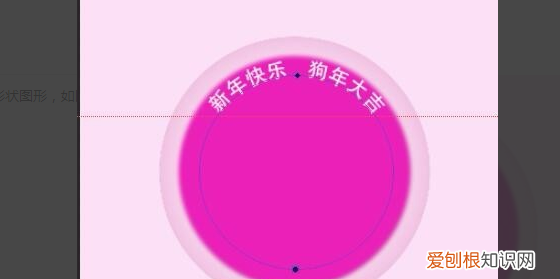
文章插图
【ps如何打圈内环形文字翻过来,PS需要咋的才能打圈内环形文字】6、在圆形上写完字后 , 如果想要调整字体位置 , 可以选中字体 , 在字体边上会出现一个旋转的符号 , 按住旋转符号可以调整字体的位置 。
推荐阅读
- 图书着火一般用什么灭火器,实验室着火用什么灭火器灭火
- 全网追剧流量0元包是什么意思,中国移动全网追剧流量包括什么
- cad字体显示问号需要如何才可以解决
- 手机wps怎么安装字体包,WPS字体需要怎么样才能安装
- 淋面蛋糕怎么做,10寸蛋糕淋面需要多少巧克力
- 明净绚丽是什么意思,绚丽多彩的绚丽是什么意思
- win10一键截屏
- 禾香板为什么会霉变
- 蓝苑凌晟小说叫什么名字


