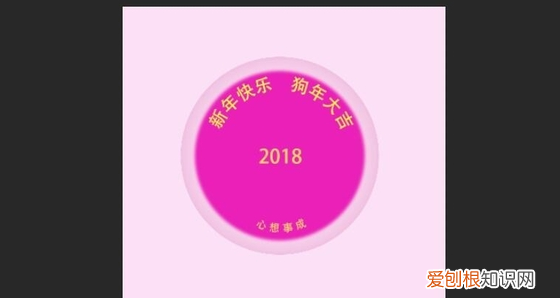
文章插图
7、在处理底部文字时 , 也可以使用ctrl+t自由变换里面的水平翻转 , 将文字翻转 。最后将所有的文字图层 , 合并为一个图层 , 最后环形文字效果如图 。
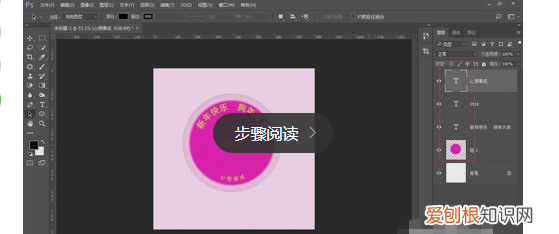
文章插图
扩展资料:
photoshop怎么制作扇形文字
1、打开photoshop , 导入图片
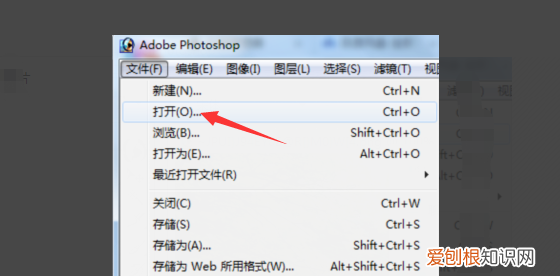
文章插图
2、点击工具栏上的“文字”工具

文章插图
3、按住鼠标左键拖动文字框大小 , 确定后放开左键

文章插图
4、输入文字

文章插图
5、选中文字后鼠标右键单击“文字变形”
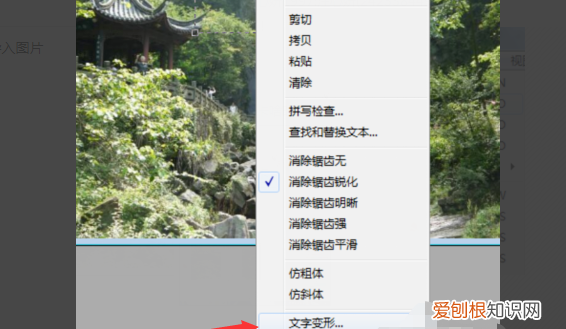
文章插图
6、在“样式”选项下选择“扇形”并点击右边“好”按钮
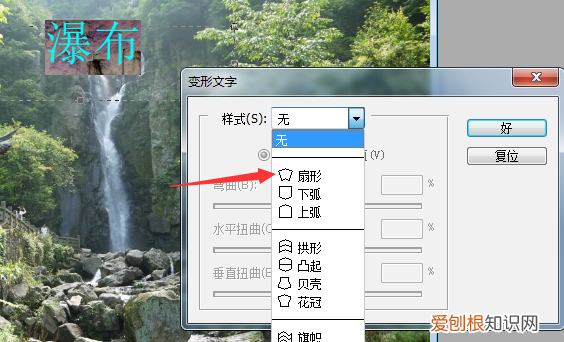
文章插图
7、最后点击“文件”-“存储为”保存图片
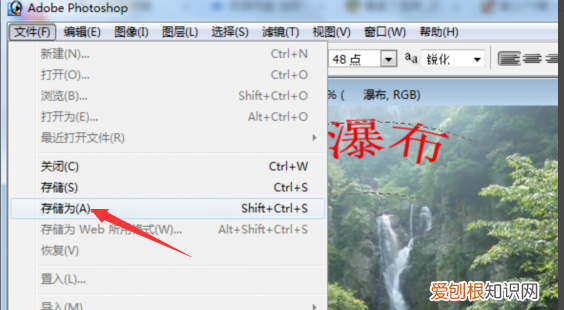
文章插图
以上就是关于ps如何打圈内环形文字翻过来 , PS需要咋的才能打圈内环形文字的全部内容 , 以及PS需要咋的才能打圈内环形文字的相关内容,希望能够帮到您 。
推荐阅读
- 图书着火一般用什么灭火器,实验室着火用什么灭火器灭火
- 全网追剧流量0元包是什么意思,中国移动全网追剧流量包括什么
- cad字体显示问号需要如何才可以解决
- 手机wps怎么安装字体包,WPS字体需要怎么样才能安装
- 淋面蛋糕怎么做,10寸蛋糕淋面需要多少巧克力
- 明净绚丽是什么意思,绚丽多彩的绚丽是什么意思
- win10一键截屏
- 禾香板为什么会霉变
- 蓝苑凌晟小说叫什么名字


