win10一键截屏
演示机型:华为MateBook X系统版本:win10以华为MateBook X,Win10为例,在键盘上按下“Print Screen”键,即可截取当前屏幕并储存在剪切板中,进入文档编辑器(文本文档除外)、图片处理工具、QQ等聊天窗口进行粘贴(Ctrl+V)操作,就可以获取截屏内容 。
Windows 10,是由微软公司(Microsoft)开发的操作系统,应用于计算机和平板电脑等设备 。Windows 10在易用性和安全性方面有了极大的提升,除了针对云服务、智能移动设备、自然人机交互等新技术进行融合外,还对固态硬盘、生物识别、高分辨率屏幕等硬件进行了优化完善与支持 。
win10怎么让截屏一直出现在操作界面且可随意移动直接在开始菜单中点击截屏工具,然后截屏工具就会停留在界面中 。等到需要截图的时候,点击截图按钮即可 。
win10截屏的默认保存路径screenclip更改1. 打开 此电脑(我的电脑) — 打开图片文件夹
2. 右击屏幕截图文件夹 — 选择属性 — 在弹出的快捷窗口中选择位置选项卡
【win10一键截屏】
3. 在位置选项卡中点击移动,便可以将 Windows 10 屏幕截图默认路径指向一个新的位置 。
更改完成后当我们以后再用 Windows + PrintScreen 快捷键进行截图时,将自动存储到更改过的新位置 。■
为什么win 10系统用屏幕截图后没有更新通知WIN10截图后没有通知,一般当截图完之后,如果需要提示的信息,这个需要手动打开才可以的,因为截图一般默认的方式就是自动保存,并不会有提示的信息显示的
Win10自带的截图软件怎么将截图保存成jpg格式1、利用快捷键“Windows+R”调出运行窗口 。
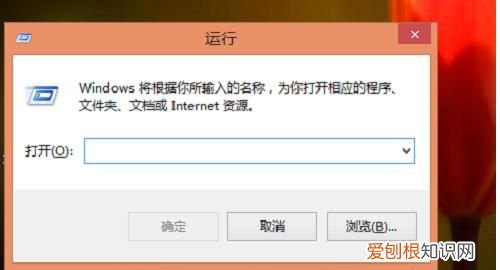
文章插图
2、然后输入“snippingTool”并点击“确定” 。
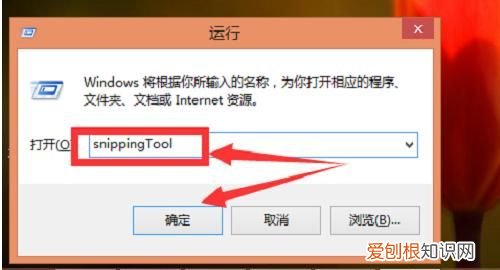
文章插图
3、点击确定后会弹出“截图工具”窗口,点击“新建”右边的“倒三角”图标 。
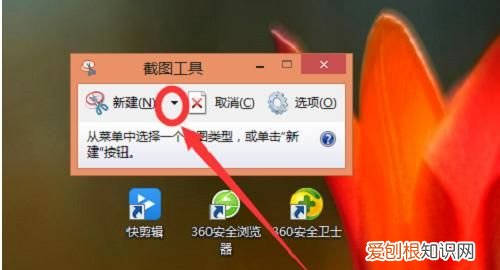
文章插图
4、这里可以选择不同的截图方式,有“任意格式截图”、“矩形截图”、“窗口截图”和“全屏幕截图”四种截图模式,选择一种截图方式如“矩形截图” 。
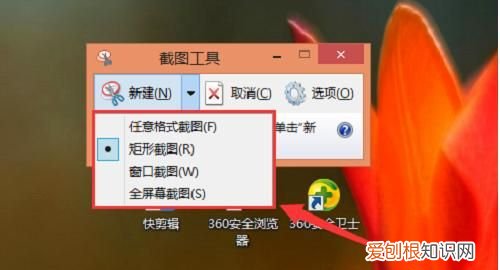
文章插图
5、然后拖动光标选中需要截图的区域 。
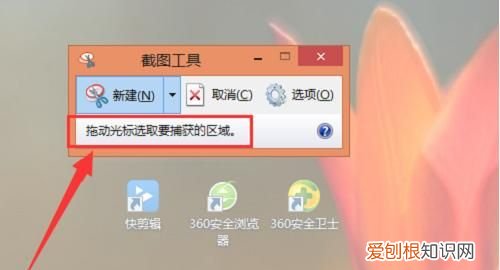
文章插图
6、选择完后就自动弹出下面窗口,窗口中的图即为自己所选中的区域截图 。
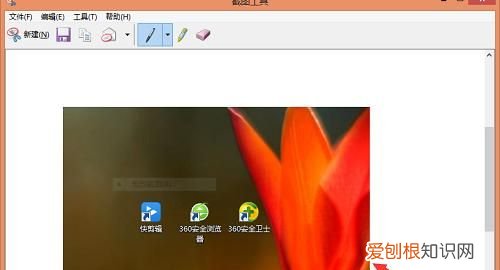
文章插图
7、然后可以利用上面的工具对图片进行简单的编辑,完成后可以点击“保存”图标 。
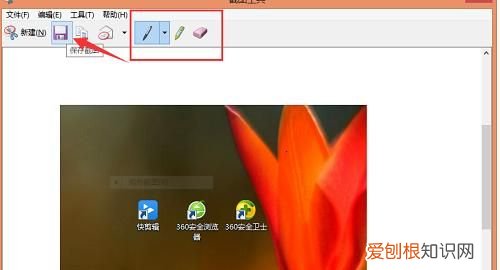
文章插图
8、选择好“保存地址”后点击“保存”,保存类型选择JPG 。
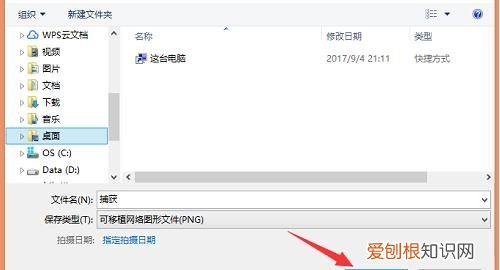
文章插图
9、然后在保存地址处即可查看所截的图 。

文章插图
推荐阅读
- 明净绚丽是什么意思,绚丽多彩的绚丽是什么意思
- 禾香板为什么会霉变
- 蓝苑凌晟小说叫什么名字
- cad闪屏怎么解决,cad字体显示问号需要怎么样才能解决
- 画图工具怎么编辑文字,画图工具需要咋地才可以调整大小
- 爱奇艺自动续费怎么申请退款
- ctrl加d键是什么意思,ctrl+删除是什么快捷键
- 中秋节是几月几日阴历,中秋节过节时间是农历几月几日?
- 朋友圈没有入口是被屏蔽了吗


