PS需要咋样才能拉参考线
本文章演示机型:戴尔-成就5890,适用系统:windows10家庭版,软件版本:Photoshop 2021;
在PS工作界面,打开上方菜单栏中的【视图】,可以看到在下方有【新建参考线】,和【新建参考线版面】两个选项,需要新建单条的参考线时就选择【新建参考线】,进入到【新建参考线】设置界面,设置参考线的方向和距离,这个距离,如果是水平参考线的话,那就是离画布顶边的距离,如果是垂直参考线的话,那就是离画布左边的距离,设置完成好方向和距离后,点击【确定】即可新建一条参考线;
如果选择【新建参考线版面】的话,可以同时在版面的各个方向添加多条参考线,进入到【新建参考线版面】设置界面后,设置【列】、【行数】、【边距】等,其中【数字】是指通过参考线把版面分几个区域,如果是2,那就是把版面分成了两个区域,而【宽度】和【高度】空缺的时候,表示对应的参考线是平均排列的,如果填入数值的话,那这个数值就是相邻两条参考线之间的距离,装订线的话,是相邻两个区域之间的距离,最后就是上下左右的边距,都设置好了以后,选择【确定】就可以为整个画布建立相应的参考线;
本期文章就到这里,感谢阅读 。
ps参考线如何调出固定尺寸方法如下:
设备:华为笔记本 。
系统:win7 。
软件:PS2020 。
版本:8.0.11 。
1、在桌面找到PS软件,双击打开 。
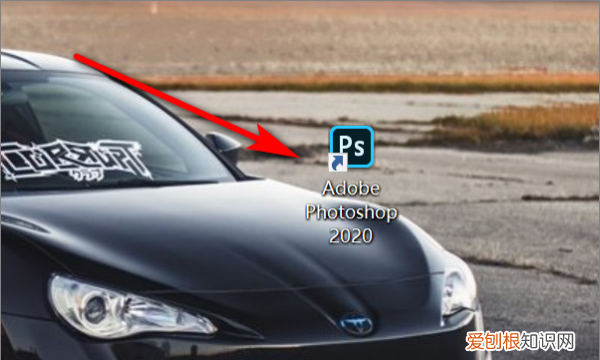
文章插图
2、进入PS后,点击文件下的新建 。
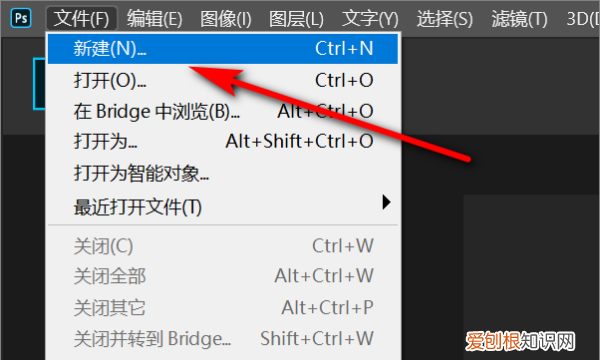
文章插图
3、在菜单栏上点击视图 。
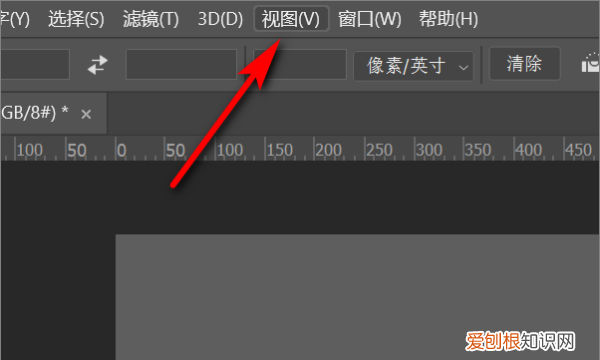
文章插图
4、在视图的功能有一个标尺,找到并点击它 。
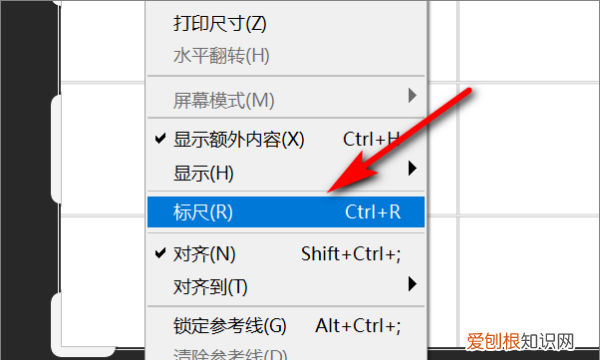
文章插图
5、将鼠标放到左边的标尺上,按住鼠标左键,往右拖动就可以看到一个参考线 。
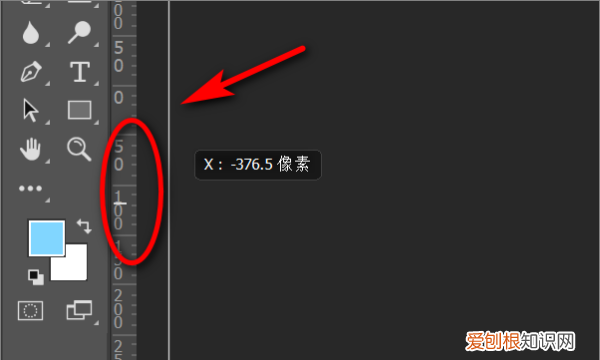
文章插图
6、拖到想要放置的位置后,松开鼠标左键即可,如下图所示 。
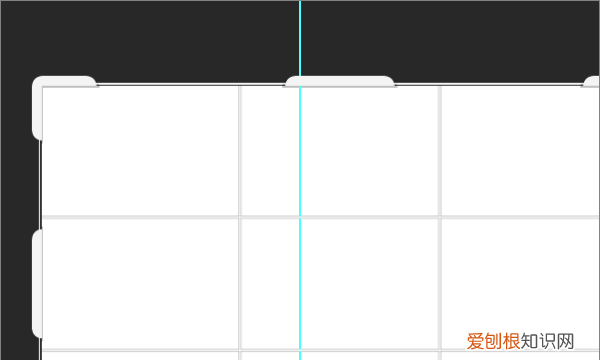
文章插图
ps怎么设置参考线设置方法如下:
1、首先要新建一个文件,文件>新建,建完之后,你可以在空白的地方输入文字或者放入你的设计素材 。
这时如果你要在居中的位置放定,但是用肉眼又不确定是否放在了中间,这时就要用到参考线工具了 。
2、参考线应该怎么设置呢,首先在视图>新建参考线 。
3、出来参考线的设定按钮,我们可以选择垂直和水平方向,选择你要的位置,点击确定,这时你发现,没有尺子作为对照,这参考线有什么用的,当然这样只是设定参考线的最初级的 。
【PS需要咋样才能拉参考线,ps参考线如何调出固定尺寸】下面介绍快捷键的方法 。
4、crtl+r调节出四周的参考尺,这时你用鼠标点定参考尺的位置,按住鼠标左健往外拉鼠标,你是不是看到一条参考线出来了 。
5、按照你的要求设定好参考线,把你的文字或者是设计元素放在你需要的位置,完成之后,但是参考线在,不能更好的观察效果,应该怎么清除参考线呢,下面介绍一下删除的方法 。
6、点击ps上方的视图,选择清除参考线 。
ps怎么添加参考线具体操作如下:
1、首先需要把电脑中的Photoshop软件打开,接着在弹出的PS页面中选择“新建” 。
推荐阅读
- word上面的打印预览在哪,word怎么样安装字体的两种方法
- 在哪里找到电脑自启动管理,华为开机自启动在哪里设置
- 在酷狗音乐怎么加好友,电脑酷狗音乐怎么搜索用户名加好友
- 58同城要咋发布信息,怎么发布信息到58同城
- ps油画效果怎么做向日葵,PS油画效果需要咋地才能做
- 拼多多如何删除购买记录
- ps怎么打开参考线,PS需要咋滴才能拉参考线
- 中国电信上市了吗,5g手机支持双电信卡
- ps需要咋的才能提取线稿,ps如何提取清晰的线稿加粗


