ps需要咋的才能提取线稿
【ps需要咋的才能提取线稿,ps如何提取清晰的线稿加粗】本文章演示机型:戴尔-成就5890,适用系统:windows10家庭版,软件版本:Photoshop 2021;
在PS中打开要提取线稿的图片,使用Ctrl+【J】快捷键将背景复制一层,再按快捷键Ctrl、Shift和【U】,将复制出来的图层去色,Ctrl+【J】再将去色后的图层复制一层,然后按Ctrl和【I】,将最上层的图层反相,并修改其混合模式为【颜色减淡】,此时图片内容很多都看不到了;
不要着急,我们继续调整,选择最上层的图层,找到【滤镜】-【其他】-【最小值】,进入最小值设置界面后,修改半径的数值,修改的同时可以查看预览的效果,设置好以后,点击右上角的【确定】,最后Ctrl+【L】打开色阶,对输出色阶进行调整即可;
本期文章就到这里了,感谢阅读 。
ps如何提取清晰的线稿加粗1、将需要提取线稿的图片托入ps中 。
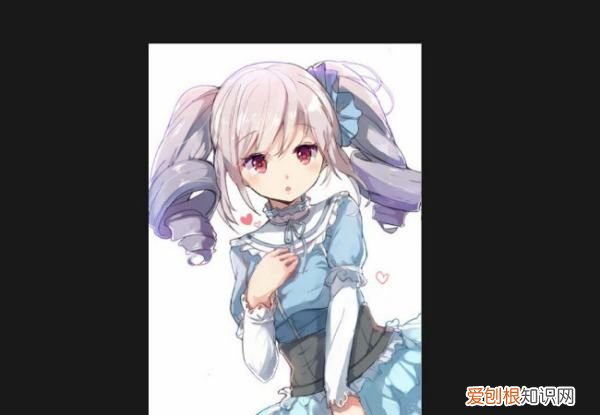
文章插图
2、复制图层,对图层进行ctrl+shift+u去色 。

文章插图
3、再将图层复制一层,ctrl+i反向 。
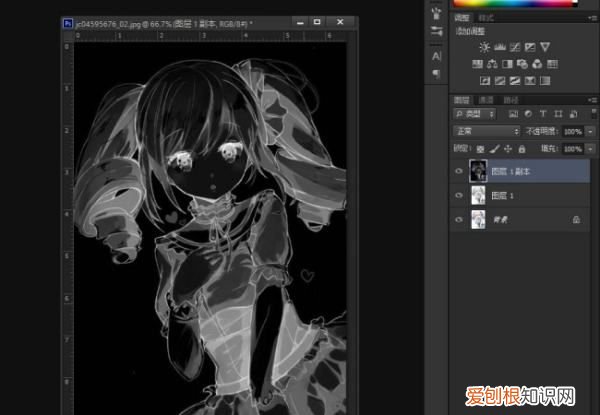
文章插图
4、将红色方框所选的位置改为线性减淡 。
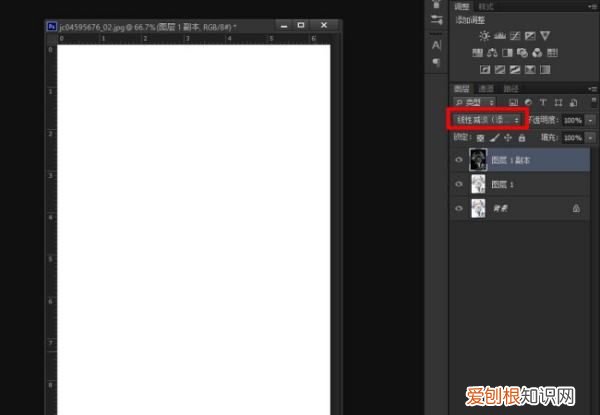
文章插图
5、点击滤镜再点击其他再点击最小值 。
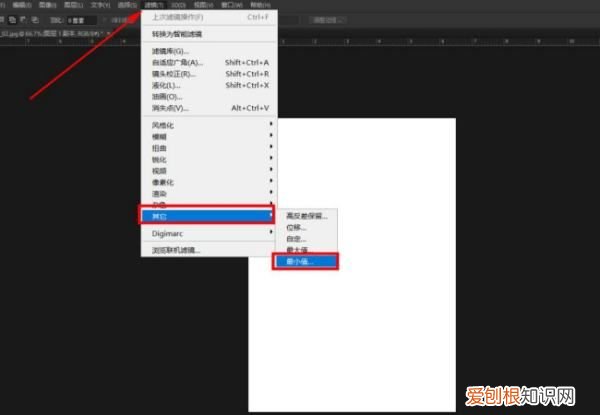
文章插图
6、在弹出来的页面中设置半径,半径设置为两个像素左右 。点击确定 。
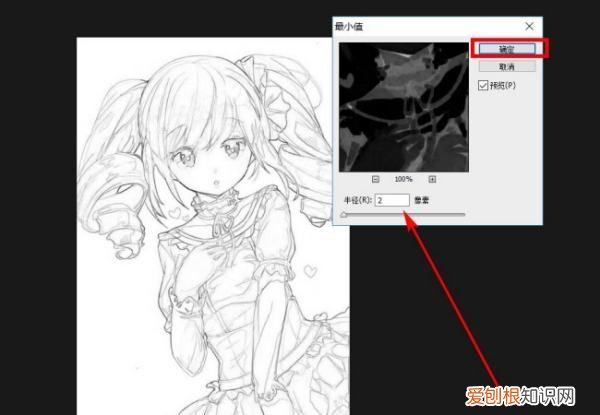
文章插图
7、下图为提取出来的线稿 。

文章插图
ps怎么提取线稿品牌型号:联想GeekPro2020
系统:win10190964位企业版
软件版本:AdobePhotoshopcs6
部分用户可能电脑型号不一样,但系统版本一致都适合该方法 。
ps怎么提取线稿下面就给大家分享ps提取线稿的方法
将素材变为素描效果即可 。
1、打开ps,导入素材,ctrl+J复制图层
2、ctrl+shift+U进行去色,ctrl+J再复制去色的图层
3、ctrl+I进行反相,混合模式改为颜色减淡
4、点击滤镜,其他,最小值,将数值调整到合适的数值,确定
5、最后可以ctrl+L打开色阶,进行细节调整,确定即可
ps怎么提取线稿ps提取线稿的方法如下:
工具/原料:Dell游匣G15、windows10、Adobe Photoshop cc20.14 。
1、导入图片进行去色
拖动图片至PS打开,Ctrl+J复制一层,Ctrl+shift+I去色,如下图所示 。
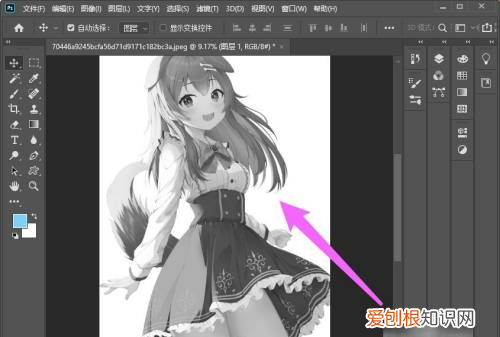
文章插图
2、复制图层选择线性减淡
将去色的图层Ctrl+J复制一层,将图层模式设置为线性减淡,如下图所示 。
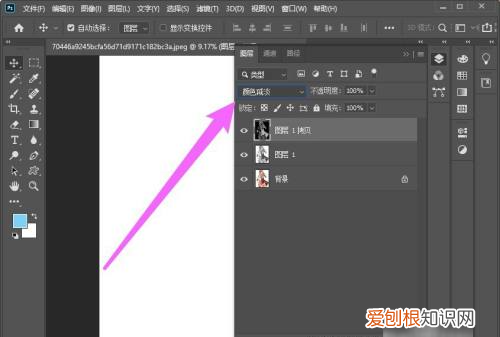
文章插图
3、打开最小值
点击滤镜,其他,最小值选项,如下图所示 。
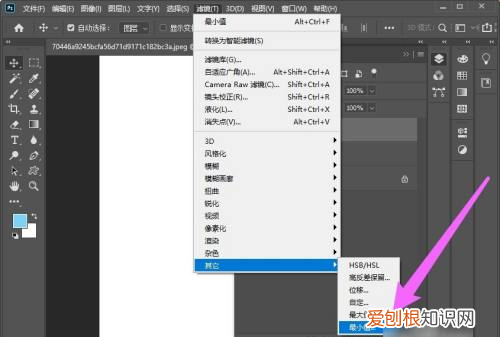
文章插图
4、输入半径并确定
根据需要将半径设置为2,点击确定,如下图所示 。
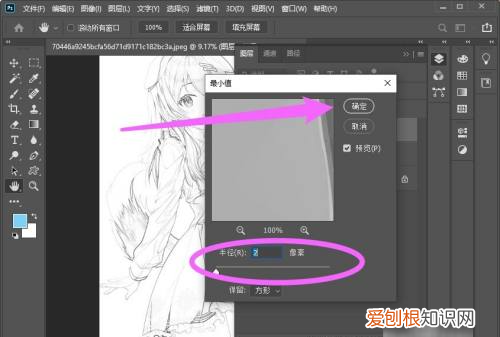
文章插图
5、提取线稿成功
可以看到线稿提取好了,如下图所示 。
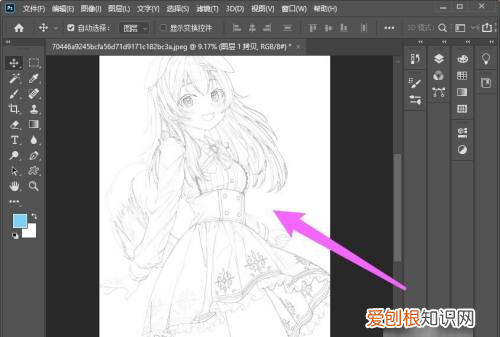
文章插图
ps如何描线稿如何快速的用ps提出线稿呢,如果不知道话,就一起来看看嘛,以下是操作的具体步骤 。
推荐阅读
- 中国电信上市了吗,5g手机支持双电信卡
- 冷泡茶是专门的茶还是普通的茶
- 手机的深色模式怎么弄,手机设置没有深色模式怎么办
- qq里的微怎么删除,手机qq如何删除微视
- 《你是我的荣耀》大结局,三大圆满一个遗憾
- 英语系考研考什么,英语专业的研究生考试考什么科目
- 手机号没有实名认证怎么处理
- ps怎么设置参考线,PS需要咋得才可以拉参考线
- 电脑上省略号怎么打,电脑键盘怎么打省略号


