PS需要咋滴才能拉参考线
本文章演示机型:戴尔-成就5890,适用系统:windows10家庭版,软件版本:Photoshop 2021;
在PS工作界面,打开上方菜单栏中的【视图】,可以看到在下方有【新建参考线】,和【新建参考线版面】两个选项,需要新建单条的参考线时就选择【新建参考线】,进入到【新建参考线】设置界面,设置参考线的方向和距离,这个距离,如果是水平参考线的话,那就是离画布顶边的距离,如果是垂直参考线的话,那就是离画布左边的距离,设置完成好方向和距离后,点击【确定】即可新建一条参考线;
如果选择【新建参考线版面】的话,可以同时在版面的各个方向添加多条参考线,进入到【新建参考线版面】设置界面后,设置【列】、【行数】、【边距】等,其中【数字】是指通过参考线把版面分几个区域,如果是2,那就是把版面分成了两个区域,而【宽度】和【高度】空缺的时候,表示对应的参考线是平均排列的,如果填入数值的话,那这个数值就是相邻两条参考线之间的距离,装订线的话,是相邻两个区域之间的距离,最后就是上下左右的边距,都设置好了以后,选择【确定】就可以为整个画布建立相应的参考线;
本期文章就到这里,感谢阅读 。
ps怎么打开参考线1、在桌面找到PS软件,双击打开;
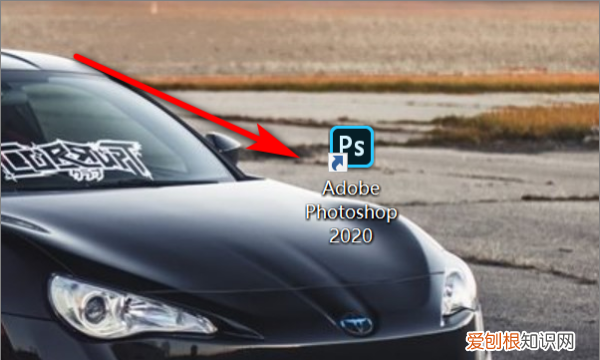
文章插图
2、进入PS后,点击文件下的新建;
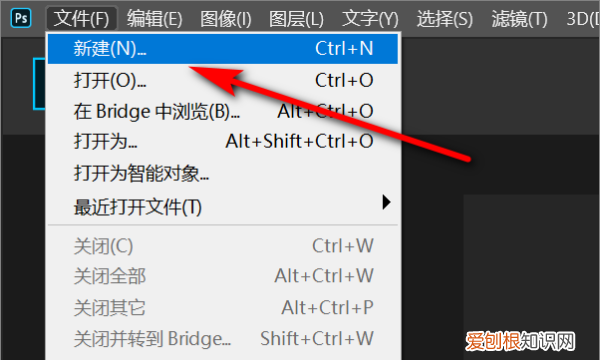
文章插图
3、在菜单栏上点击视图;
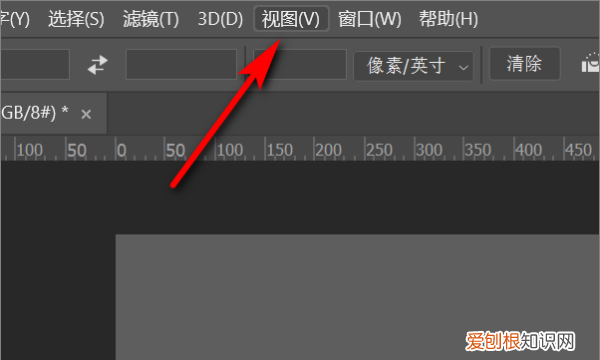
文章插图
4、在视图的功能有一个标尺,找到并点击它;
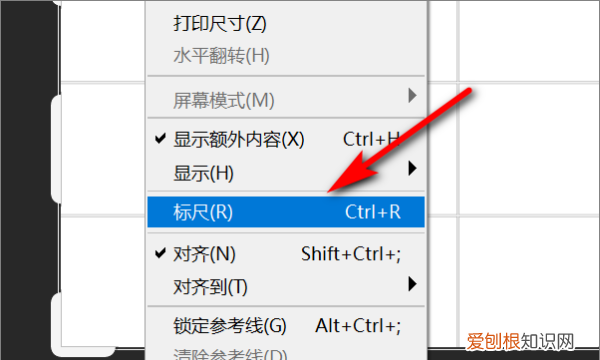
文章插图
5、将鼠标放到左边的标尺上,按住鼠标左键,往右拖动就可以看到一个参考线;
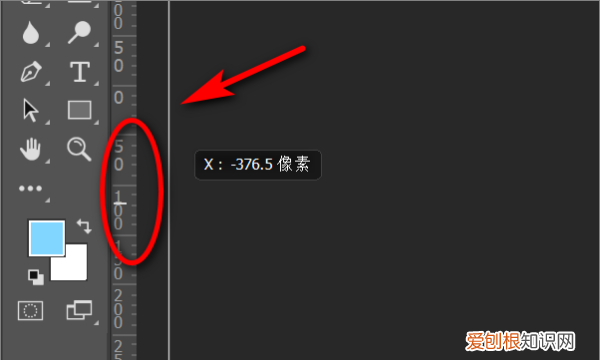
文章插图
6、拖到想要放置的位置后,松开鼠标左键即可,如下图所示:
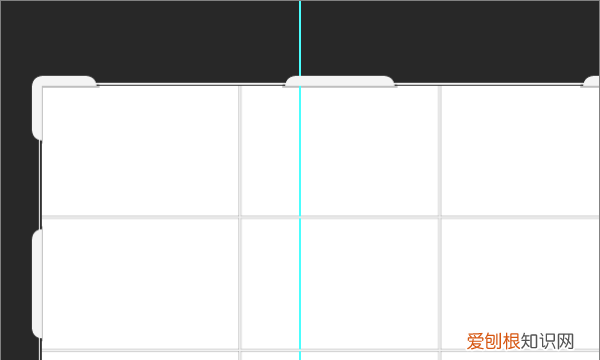
文章插图
怎样在ps中建立参考线图片如下:
操作设备:戴尔电脑
【ps怎么打开参考线,PS需要咋滴才能拉参考线】操作系统:win10
操作软件:ps7.0
1、打开电脑中的PS进入后,点击上方菜单栏中的视图的选项,如图所示 。
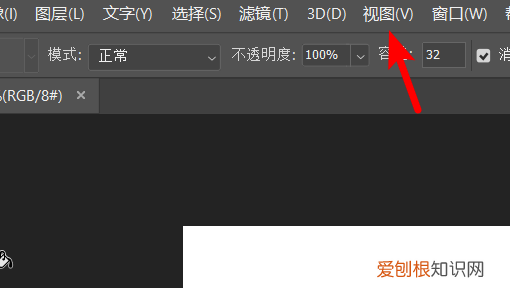
文章插图
2、点击视图后,在下方的选项内选择标尺的选项,也可以通过CTRL+r快速调出标尺 。
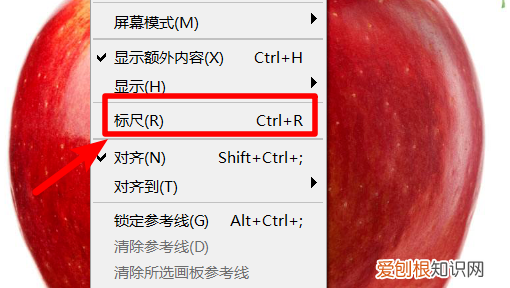
文章插图
3、调出标尺后,通过在标尺上方往下滑动即可为图像建立辅助线 。
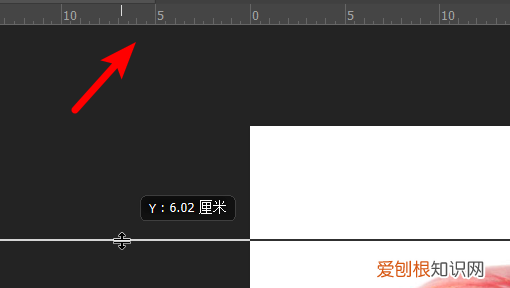
文章插图
4、如果需要删除辅助线,我们也可以点击左侧的选择工具 。
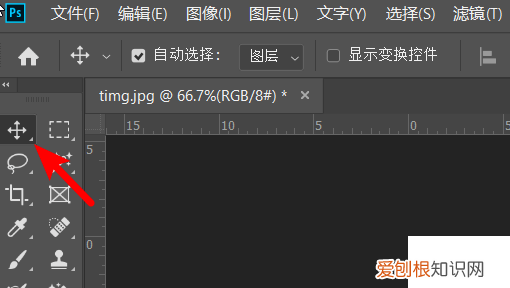
文章插图
5、点击后将鼠标放置在辅助线上,然后往上拖动,将其拖出图片区域即可删除 。
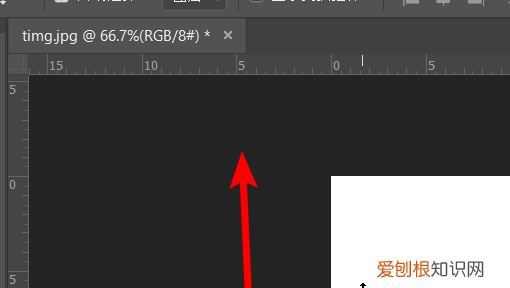
文章插图
6、同时,也可以点击视图的选项,在下方的选项内点击清除参考线,也可以快速的将其删除 。
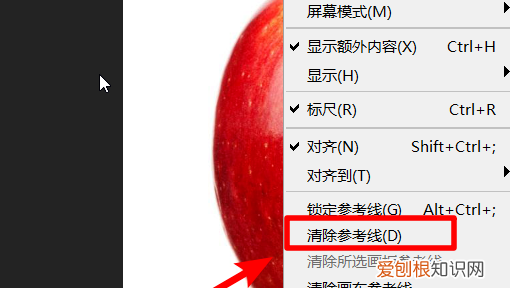
文章插图
ps怎么设置参考线设置方法如下:
1、首先要新建一个文件,文件>新建,建完之后,你可以在空白的地方输入文字或者放入你的设计素材 。
推荐阅读
- 拼多多如何删除购买记录
- 中国电信上市了吗,5g手机支持双电信卡
- ps需要咋的才能提取线稿,ps如何提取清晰的线稿加粗
- 冷泡茶是专门的茶还是普通的茶
- 手机的深色模式怎么弄,手机设置没有深色模式怎么办
- qq里的微怎么删除,手机qq如何删除微视
- 《你是我的荣耀》大结局,三大圆满一个遗憾
- 英语系考研考什么,英语专业的研究生考试考什么科目
- 手机号没有实名认证怎么处理


