这时如果你要在居中的位置放定,但是用肉眼又不确定是否放在了中间,这时就要用到参考线工具了 。
2、参考线应该怎么设置呢,首先在视图>新建参考线 。
3、出来参考线的设定按钮,我们可以选择垂直和水平方向,选择你要的位置,点击确定,这时你发现,没有尺子作为对照,这参考线有什么用的,当然这样只是设定参考线的最初级的 。
下面介绍快捷键的方法 。
4、crtl+r调节出四周的参考尺,这时你用鼠标点定参考尺的位置,按住鼠标左健往外拉鼠标,你是不是看到一条参考线出来了 。
5、按照你的要求设定好参考线,把你的文字或者是设计元素放在你需要的位置,完成之后,但是参考线在,不能更好的观察效果,应该怎么清除参考线呢,下面介绍一下删除的方法 。
6、点击ps上方的视图,选择清除参考线 。
ps标尺怎么拉出参考线1、我们桌面上双击Photoshop的快捷图标,打开Photoshop这款软件,进入Photoshop的操作界面 。
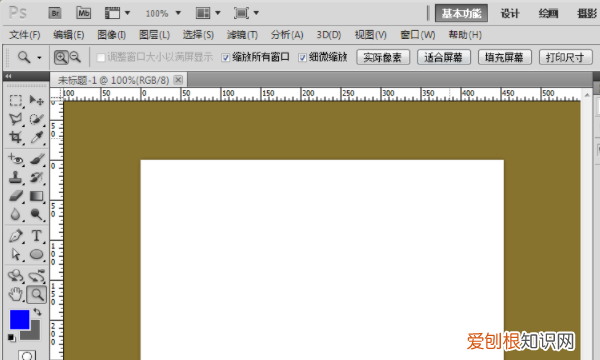
文章插图
2、准备好一个张图片,把图片拖拽进ps里面去,有图片才能拉出参考线,设置其颜色 。
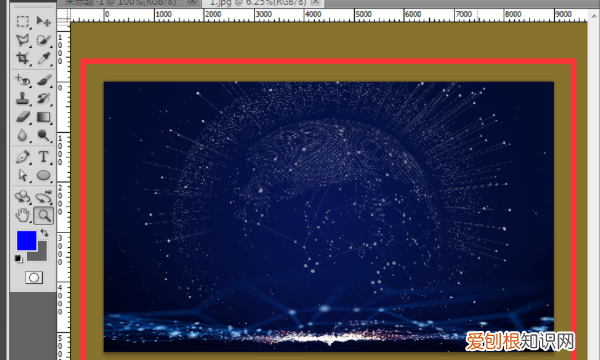
文章插图
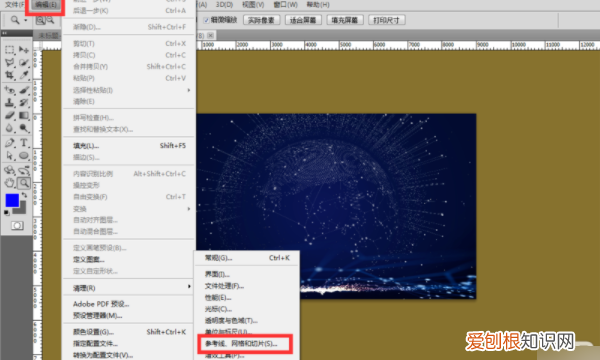
文章插图
4、我们点击颜色块,点击紫色,点击确定,参考线颜色就是紫色了,在点击确定 。
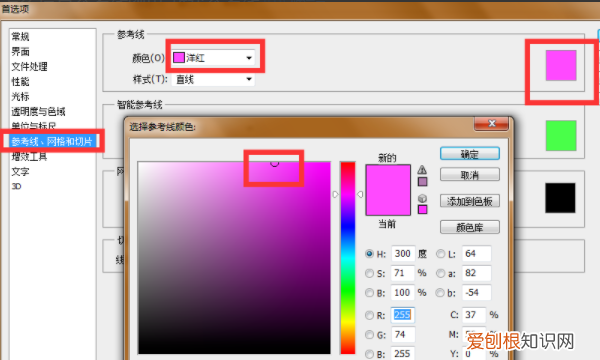
文章插图
5、回到软件主页,点击视图菜单,点击新建参考线 。
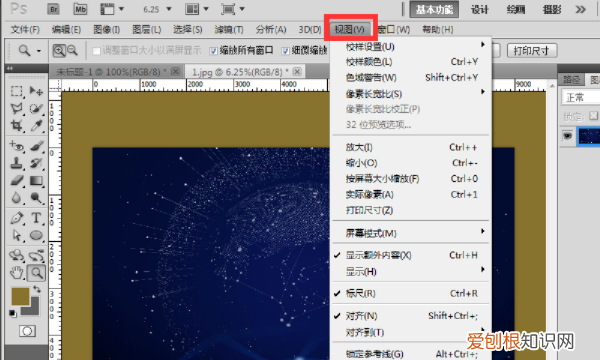
文章插图
6、点击确定按钮,我们就能看到参考线是紫色的了 。
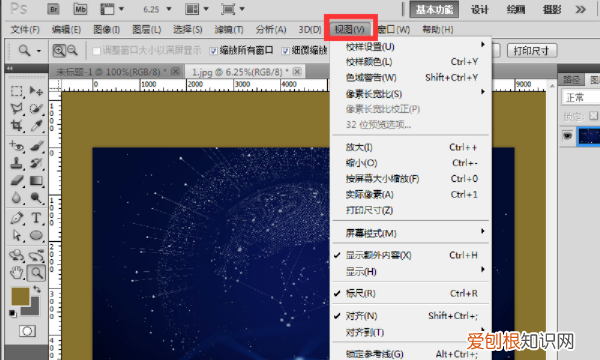
文章插图
7、在这里白色的标尺,我们鼠标对准标尺点击并拖动,就能拉出参考线,两边的标尺都能拉出参考线的 。
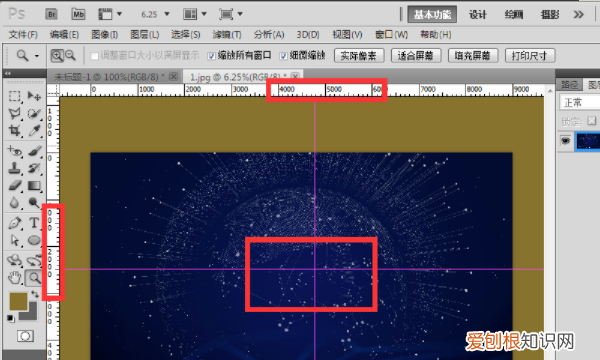
文章插图
以上就是关于ps怎么打开参考线,PS需要咋滴才能拉参考线的全部内容,以及PS需要咋滴才能拉参考线的相关内容,希望能够帮到您 。
推荐阅读
- 拼多多如何删除购买记录
- 中国电信上市了吗,5g手机支持双电信卡
- ps需要咋的才能提取线稿,ps如何提取清晰的线稿加粗
- 冷泡茶是专门的茶还是普通的茶
- 手机的深色模式怎么弄,手机设置没有深色模式怎么办
- qq里的微怎么删除,手机qq如何删除微视
- 《你是我的荣耀》大结局,三大圆满一个遗憾
- 英语系考研考什么,英语专业的研究生考试考什么科目
- 手机号没有实名认证怎么处理


