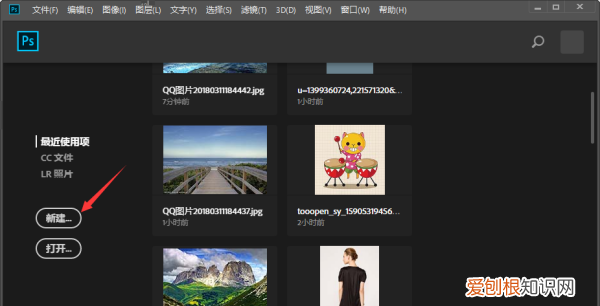
文章插图
2、然后在对话框中选择需要的画布大小,点击“创建”即可 。
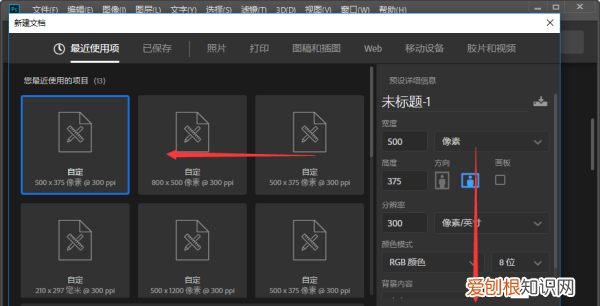
文章插图
3、接下来按快捷键“Ctrl+R”调出参考线 。
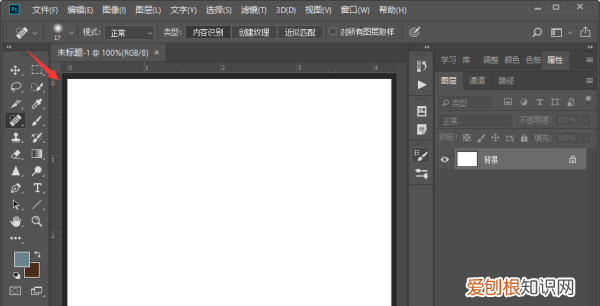
文章插图
4、然后按住鼠标左键拉取,就可以拉出辅助线了 。
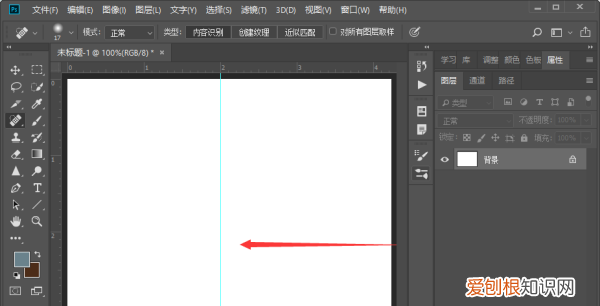
文章插图
操作界面
从功能上看,该软件可分为图像编辑、图像合成、校色调色及功能色效制作部分等 。图像编辑是图像处理的基础,可以对图像做各种变换如放大、缩小、旋转、倾斜、镜像、透视等;也可进行复制、去除斑点、修补、修饰图像的残损等 。
图像合成则是将几幅图像通过图层操作、工具应用合成完整的、传达明确意义的图像,这是美术设计的必经之路;该软件提供的绘图工具让外来图像与创意很好地融合 。
ps参考线如何调出固定尺寸ps参考线调出方法如下:
1、打开Photoshop软件,按快捷键Ctrl+N新建空白画布 。
2、在上方功能区点击视图,在下拉列表中点击标尺即可调出,也可以按快捷键Ctrl+R调出标尺 。
3、把鼠标放到标尺上拖拽到画布即可成功调出参考线,拖拽参考线到标尺上即可删除 。
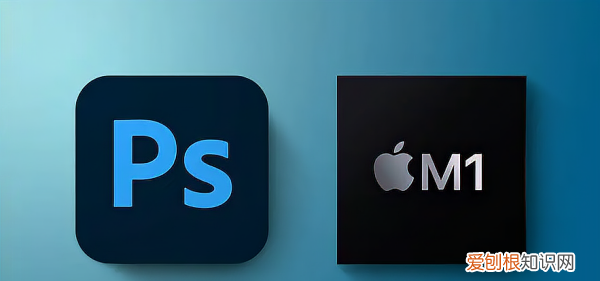
文章插图
Photoshop参考线设置方法如下:
在PS工作界面,打开上方菜单栏中的【视图】,可以看到在下方有【新建参考线】,和【新建参考线版面】两个选项 。
需要新建单条的参考线时就选择【新建参考线】,进入到【新建参考线】设置界面,设置参考线的方向和距离,这个距离,如果是水平参考线的话,那就是离画布顶边的距离,如果是垂直参考线的话,那就是离画布左边的距离,设置完成好方向和距离后,点击【确定】即可新建一条参考线 。
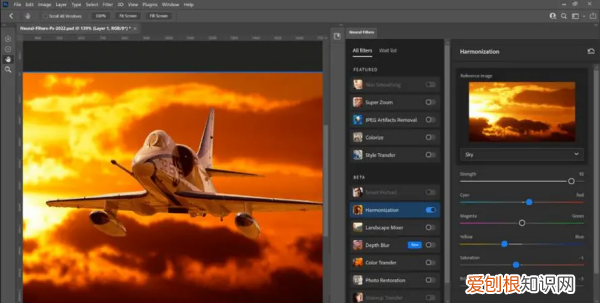
文章插图
如果选择【新建参考线版面】的话,可以同时在版面的各个方向添加多条参考线,进入到【新建参考线版面】设置界面后,设置【列】、【行数】、【边距】等,其中【数字】是指通过参考线把版面分几个区域 。
如果是2,那就是把版面分成了两个区域,而【宽度】和【高度】空缺的时候,表示对应的参考线是平均排列的,如果填入数值的话,那这个数值就是相邻两条参考线之间的距离,装订线的话,是相邻两个区域之间的距离 。
最后就是上下左右的边距,都设置好了以后,选择【确定】就可以为整个画布建立相应的参考线 。
以上就是关于PS需要咋样才能拉参考线,ps参考线如何调出固定尺寸的全部内容,以及PS需要咋样才能拉参考线的相关内容,希望能够帮到您 。
推荐阅读
- word上面的打印预览在哪,word怎么样安装字体的两种方法
- 在哪里找到电脑自启动管理,华为开机自启动在哪里设置
- 在酷狗音乐怎么加好友,电脑酷狗音乐怎么搜索用户名加好友
- 58同城要咋发布信息,怎么发布信息到58同城
- ps油画效果怎么做向日葵,PS油画效果需要咋地才能做
- 拼多多如何删除购买记录
- ps怎么打开参考线,PS需要咋滴才能拉参考线
- 中国电信上市了吗,5g手机支持双电信卡
- ps需要咋的才能提取线稿,ps如何提取清晰的线稿加粗


