ai该咋填色
本文章演示机型:戴尔-成就5890,适用系统:windows10家庭版,软件版本:Illustrator 2021;
新建一个ai文档,选择椭圆工具在画布中画一个椭圆,然后再使用钢笔工具添加几条直线,将椭圆分成这样不等大小的区域,此时如果填充颜色的话,是直接给整个椭圆都填充上颜色了的,就像这样的,需要将这些不同的椭圆区域都填充上不同的颜色,应该怎么做呢?
【ai该咋填色,ai怎样给背景上色】使用【选择工具】,框选画布中的所有形状,然后在上方的菜单栏中找到【对象】,选择【实时上色】-【建立】,建立区域后选择工具箱中的【实时上色工具】,快捷键是【K】,在属性面板中设置要填充的颜色,然后单击要填充的区域,即可给选定的区域填充颜色,依次给所有区域都填充上颜色,最后框选所有的形状,将描边设置为【无】,我们的ai填充颜色工作就完成了;
本期文章就到这里,感谢阅读 。
ai怎样给背景上色可以通过在窗口界面,在工作区那里,选择上色功能,把图形选中,就可以上色实现 。
工具/原料:
MacBookAir
macOS11.6
AI2021
1、点击窗口
点击上面的【窗口】 。
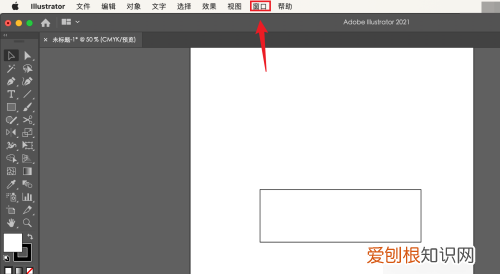
文章插图
2、点击上色
弹出深灰色框,找到工作区,光标右滑,点击【上色】 。
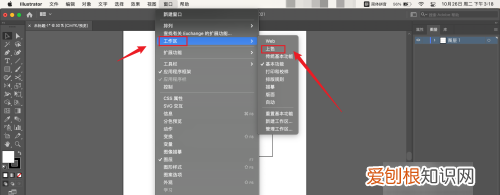
文章插图
3、选中图形
选中需要的图形 。
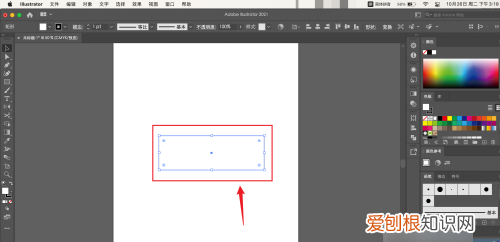
文章插图
4、点击颜色
点击需要的颜色 。
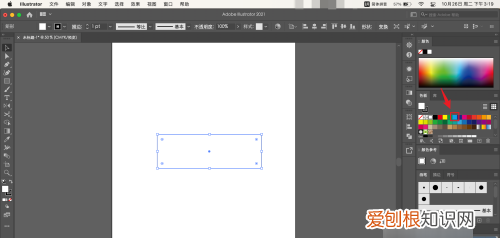
文章插图
5、操作完成
ai给图形上色操作完成 。
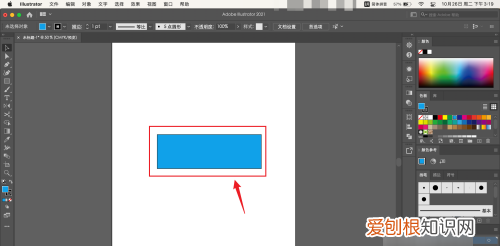
文章插图
ai怎么改变颜色透明度1、先打开一个空白的AI文档 。
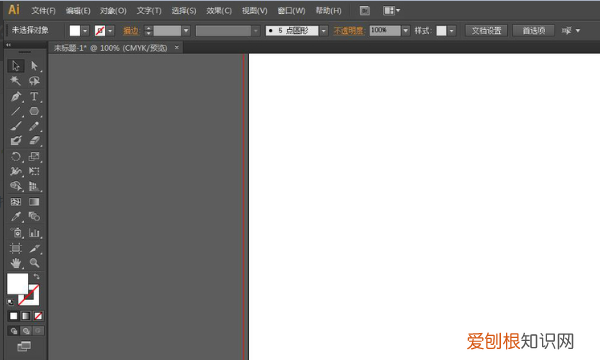
文章插图
2、首先将一张图片拉入AI画板中 。
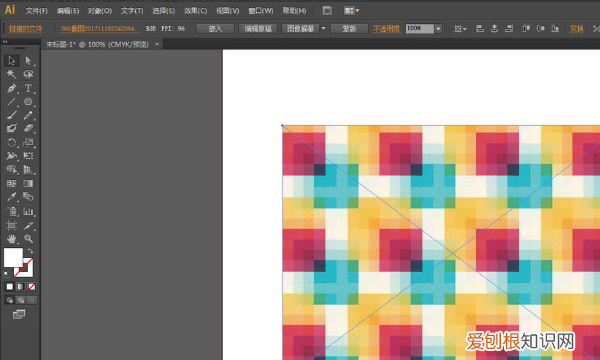
文章插图
3、然后点击,如下图所示“嵌入”,就是将图片直接放入AI中,成为这个文档一个源文件,而不是链接的图片 。
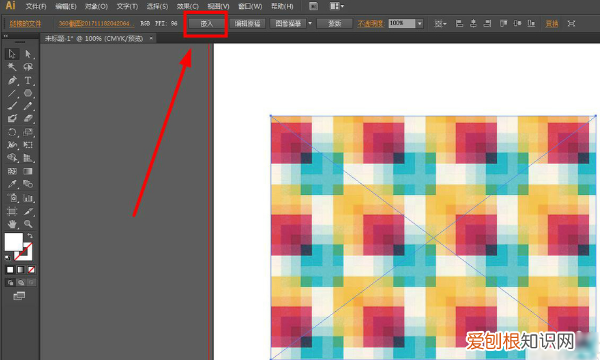
文章插图
4、嵌入之后图片就没有中间的交叉线条了 。
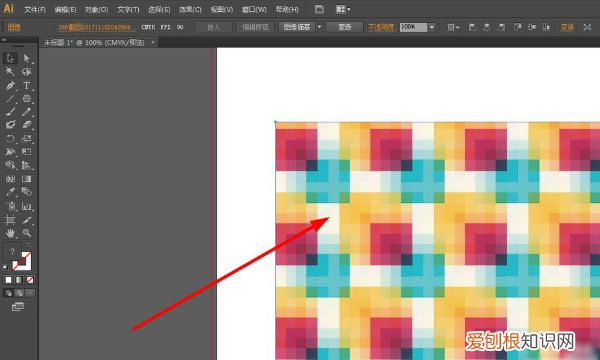
文章插图
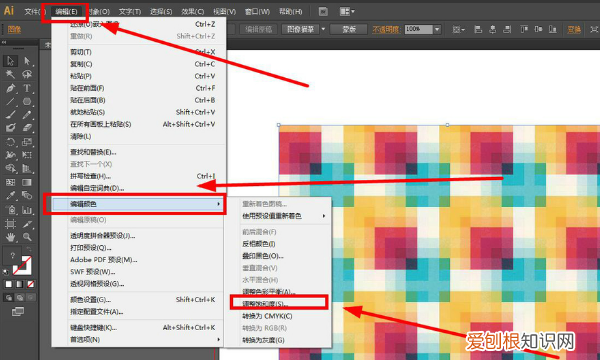
文章插图
6、出现如下图所示的窗口,点击预览 。
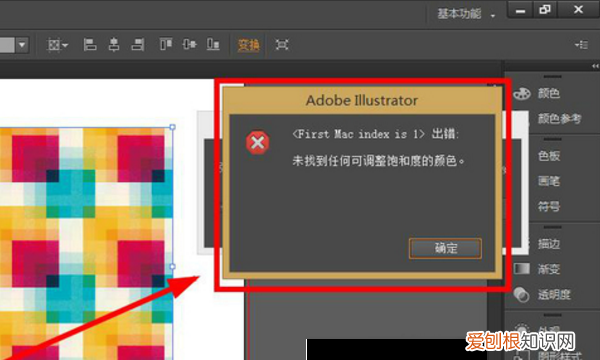
文章插图
7、调整饱和度的强度 。
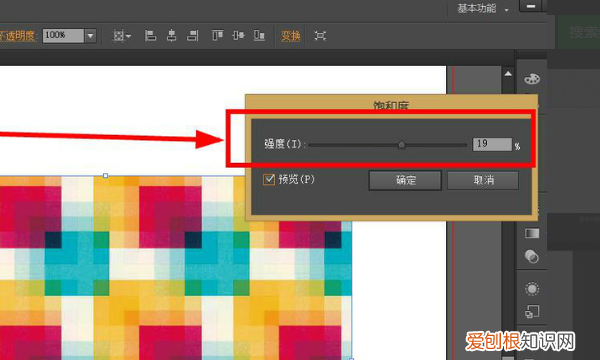
文章插图
8、然后点击“确定” 。
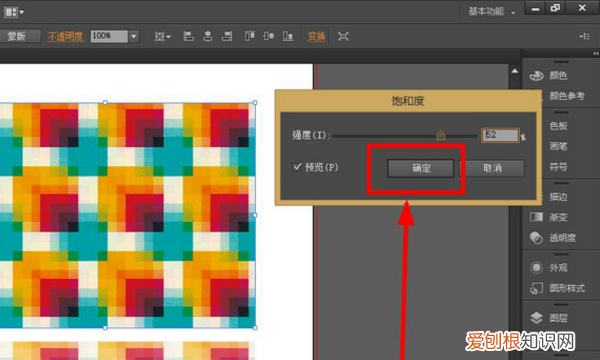
文章插图
9、可以看到原来的图片和调整之后的图片颜色对比是比较大的 。

文章插图
扩展资料:
ai改变图片颜色功能:
1、包含渐变、渐变网格、裁切蒙版的对象不能定义画笔 。
2、剪切工具:使用该工具在选择的路径上单击出起点和终点,可将一个路径剪成两个或多个开放路径 。
3、裁刀工具:可将路径或图形裁开,使之成为两个闭合的路径 。
4、画笔选项:填充新的画笔笔画:用设置的填充色自动填充路径,若未选中,则不会自动填充路径 。
推荐阅读
- 0为什么不是偶数,0是不是偶数原因为什么
- 林彦俊为什么参加非诚勿扰
- cdr里面怎么抠图,cdr里怎么快速抠图?
- 螃蟹怎么挑选肥瘦,青岛8月螃蟹怎么挑选
- 微博屏蔽一个人如何屏蔽,《微博》屏蔽用户设置方法是什么
- 福建丁可所是催收公司吗
- 密码重置盘要咋进行创建,window10如何创建密码重置盘
- ps如何使钢笔工具固定,ps要咋滴才可以使用钢笔工具画弧线
- ps该咋把照片变成线稿,ps怎么把照片变成线稿


