cdr里面怎么抠图
本文章演示机型:戴尔-成就5890 , 适用系统:windows10家庭版 , 软件版本:CorelDRAW 2021;
导入要抠图的素材 , 这里介绍两种抠图的方法 , 所以将素材复制一份 , 选中素材后选择【位图】-【位图遮罩】 , 打开【位图遮罩】面板后 , 勾选一个色块条 , 点击上方的吸管工具 , 吸取图片中要去除的颜色 , 修改容限值为15% , 再勾选【隐藏选定项】 , 重复上述的操作设置图片中要去除的所有颜色 , 都设置好了以后 , 点击下方的【应用】 , 然后使用裁剪工具进行裁剪即可;
填充一个背景色 , 发现抠图效果不是太理想 , 接下来介绍一种效果更好的抠图方法 , 鼠标右键单击要抠图的素材 , 选择【轮廓描摹】-【线条图】 , 等待软件计算完成 , 下方出现图片预览后 , 保持默认参数不变 , 点击【OK】 , 将上方抠图的效果移到一边后 , 删除原来的图片 , 然后右键单击 , 选择【全部取消组合】 , 将背景图层删除 , 不好选择的小细线 , 可以按住【Alt】键选择 , 按住【Alt】键 , 只要鼠标接触到的素材都可以选中 , 最后可以设置背景色看一下效果;
本期文章就到这里 , 感谢阅读 。
cdr里怎么快速抠图?示例操作步骤如下:
1、首先打开CDR软件然后导入需要的图像 , 接着右键依次选择“轮廓描摹——线条图” 。
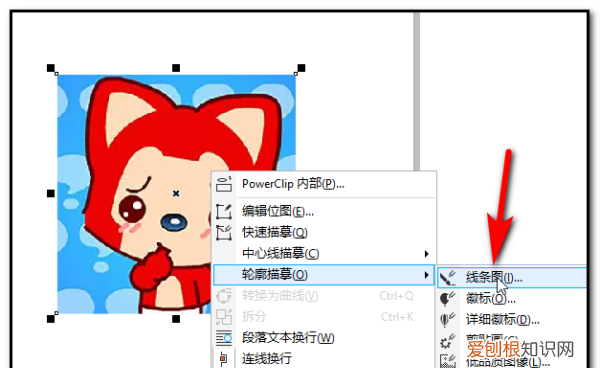
文章插图
2、接着对话框中 , 选择指定颜色 , 然后点击吸取工具按钮 , 按着【shift】键同时点击不需要的背景 。
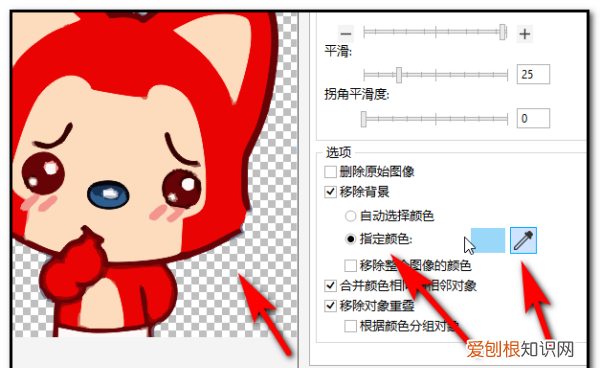
文章插图
3、吸取完之后确定 , 即可把需要的图像快速抠出来 。
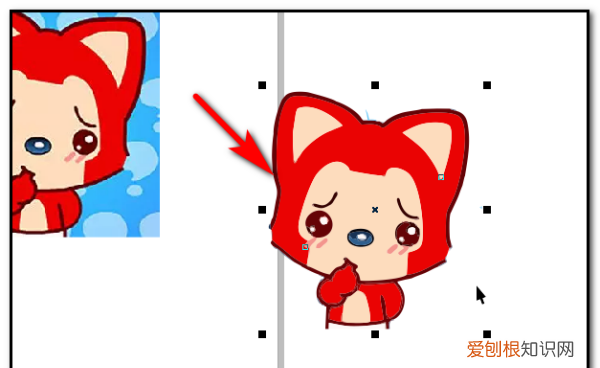
文章插图
AI里如何快速抠图执行:文件-导入 , 选择需要创建的图片在CDR中打开(cdr导入图片时 , 需要在界面中按下鼠标左键 , 同时拖动鼠标 , 设置图片大小);
位图-轮廓临摹-高质量的图形 , 系统将自动进行图片的临摹 , 可在右侧的跟踪控件下调整临摹的细节 , 可在原图下查看临摹后的预览图 , 调整完成后点击确定;
用Ctrl+A键选择所有的图形 , 执行:排列-取消分组 , 把临摹好的图形按顺序排列成单个的图形;
用工具栏中的选择工具来选择不需要的图形 , 然后按Delete来删除;
执行:File-Export , 将图形格式设置为JPG格式(导出参数为默认值) , 这样我们就可以用CDR软件来处理所需的图形 。
coreldraw如何抠图教程大家知道CorelDRAW上面抠图怎么抠吗 ?下面我跟分享了更多关于coreldraw如何抠图 , 希望你喜欢 。
coreldraw抠图的 方法 步骤
【cdr里面怎么抠图,cdr里怎么快速抠图?】我使用的软件是coreldraw X4 。
首先是执行:在coreldraw中文件——导入 , 选择需要制作的图片在CDR中打开(cdr导入图片的时候需要在界面中按住鼠标左键的同时托拖动鼠标 , 设置图片的大小);
执行:在coreldraw中位图——轮廓临摹——高质量图形 , 系统会自动对图片进行临摹 , 在右侧的跟踪控件下方可以调整临摹的细节 , 在原图的下方可以看到临摹后的预览图 , 调整满意后点击确定即可;
推荐阅读
- 螃蟹怎么挑选肥瘦,青岛8月螃蟹怎么挑选
- 微博屏蔽一个人如何屏蔽,《微博》屏蔽用户设置方法是什么
- 福建丁可所是催收公司吗
- 密码重置盘要咋进行创建,window10如何创建密码重置盘
- ps如何使钢笔工具固定,ps要咋滴才可以使用钢笔工具画弧线
- ps该咋把照片变成线稿,ps怎么把照片变成线稿
- 新买的砂锅要泡多久
- 春季种大蒜的时间,春天种大蒜什么时间种合适呢
- 家用菜板一般多大尺寸,家用擀面案板一般要多大尺寸


