系统更新要咋进行关闭
本文章演示机型:Dell 戴尔Latitude 9510,适用系统:Windows 10;
在电脑桌面上用鼠标左键双击【此电脑】,然后点击系统选项卡中的【管理】选项,进入页面后选择左边最后一项【服务和应用程序】,用鼠标双击右边【服务】选项,会出现很多英文;
双击选择其中一个单词【Windows Update】,进入页面后看到服务状态选择【停止】,然后点击【启动】,启动类型选择【禁用】,最后点击【确定】即可;
本期文章就到这里,我们下期再见 。
win10电脑自动更新系统怎么关闭请参考以下方法:
1、按键盘上的“Windows徽标键+R”组合键,可以调出“运行”窗口 。
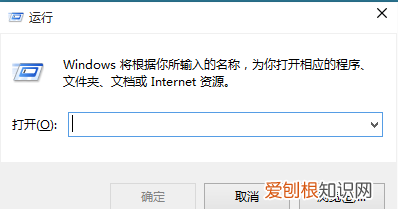
文章插图
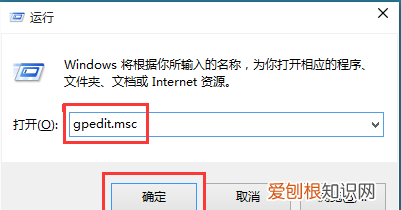
文章插图
3、在左侧依次打开“计算机配置”、“管理模板”、“Windows组件”、“Windows更新”,双击打开右侧列表中的“配置自动更新” 。

文章插图
4、选中“已禁用”,然后单击“确定” 。

文章插图
5、如果在禁用的状态下想安装Windows更新,则需要下载并手动安装 。
如何关闭华为手机系统更新提醒1、点开手机的最初页面,打开“设置”的图标,手机的基本操作都在这里,找到“系统更新”字样,手指点击此文字 。

文章插图
2、看到我们现在的版本和新的版本,点击右上角竖着排列的三个蓝点的标志 。

文章插图
3、里面有个“WLAN自动下载”的蓝色按钮,将此按钮划去关闭 。

文章插图
4、在从我们的“应用管理”中点开系统更新,仔细找,一定能找出来的 。

文章插图
5、点后进入后,下方有个“存储”的文字,手指按一下红框圈出的“存储” 。

文章插图
6、把“数据”删除掉,返回最初屏幕 。经过一番操作,手机就不会自主升级了 。大家可放心使用 。

文章插图
扩展资料:
华为手机的超实用小技巧
1、字母手势
打开设置—智能辅助—手势控制—字母手势,在这里你会看到,通过指关节在屏幕上画不同的字母,就能快速打开相应的应用 。勾选这个功能之后,你就可以把常用的微博、微信进行字母设置,下次在屏幕上画一下就可以啦!
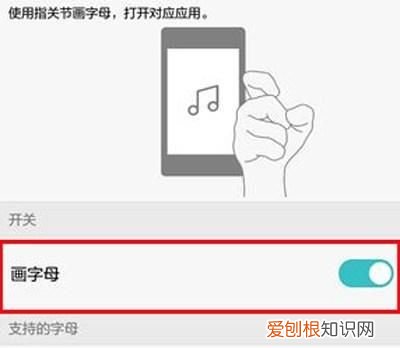
文章插图
、
2、智能截屏
打开设置—智能辅助—手势控制—智能截屏,开启“智能截屏”功能 。
如果是截取整个屏幕,只需要单个指关节双击截屏就可以了(双指关节双击屏幕是录屏) 。

文章插图
3、应用分身
如果你又多个微信、微博、QQ账号的话,可以打开设置—应用分身,根据需要勾选某个软件,这样就能两个QQ、微信,同时在线聊天,不用总是切换账号了 。
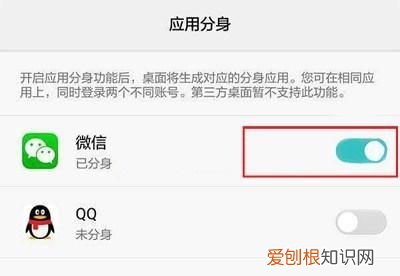
文章插图
win10电脑自动更新系统怎么关闭电脑自动更新系统关闭方法如下:
推荐阅读
- 王者三十颗星能和星耀五排,王者1星可以和26星以上的双排吗
- 剁椒酱做什么菜好吃,剁椒都可以做哪些家常菜
- 苹果12微信发不了语音怎么回事
- 豆腐圆子的做法,贵州豆腐圆子的做法和配方
- 江心补漏女孩说什么意思,江心补漏和亡羊补牢的区别
- 电动压面机怎么用,压面机的操作方法视频
- 王者荣耀亚瑟玩法技巧,王者荣耀亚瑟操作小技巧
- 抖音复制链接在哪里找到,抖音上要咋右下角复制链接
- 如何申请第二个微信号同一个手机


