PS可以咋拉参考线
本文章演示机型:戴尔-成就5890,适用系统:windows10家庭版,软件版本:Photoshop 2021;
在PS工作界面,打开上方菜单栏中的【视图】,可以看到在下方有【新建参考线】,和【新建参考线版面】两个选项,需要新建单条的参考线时就选择【新建参考线】,进入到【新建参考线】设置界面,设置参考线的方向和距离,这个距离,如果是水平参考线的话,那就是离画布顶边的距离,如果是垂直参考线的话,那就是离画布左边的距离,设置完成好方向和距离后,点击【确定】即可新建一条参考线;
如果选择【新建参考线版面】的话,可以同时在版面的各个方向添加多条参考线,进入到【新建参考线版面】设置界面后,设置【列】、【行数】、【边距】等,其中【数字】是指通过参考线把版面分几个区域,如果是2,那就是把版面分成了两个区域,而【宽度】和【高度】空缺的时候,表示对应的参考线是平均排列的,如果填入数值的话,那这个数值就是相邻两条参考线之间的距离,装订线的话,是相邻两个区域之间的距离,最后就是上下左右的边距,都设置好了以后,选择【确定】就可以为整个画布建立相应的参考线;
本期文章就到这里,感谢阅读 。
ps标尺怎么拉出参考线1、我们桌面上双击Photoshop的快捷图标,打开Photoshop这款软件,进入Photoshop的操作界面 。
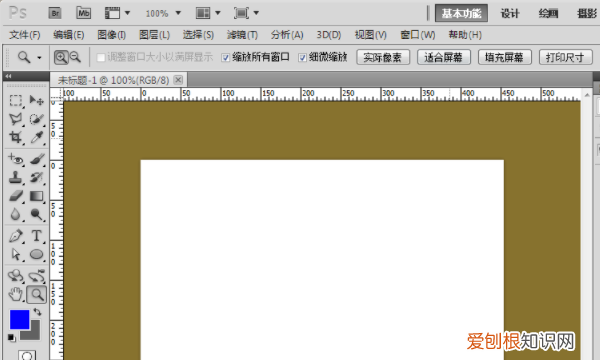
文章插图
2、准备好一个张图片,把图片拖拽进ps里面去,有图片才能拉出参考线,设置其颜色 。
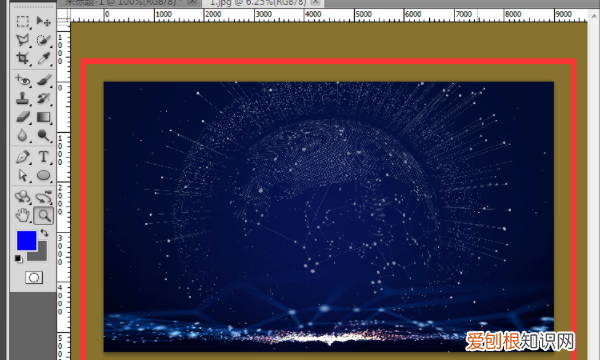
文章插图
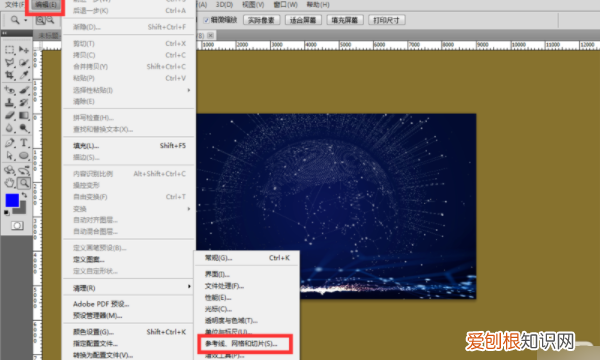
文章插图
4、我们点击颜色块,点击紫色,点击确定,参考线颜色就是紫色了,在点击确定 。
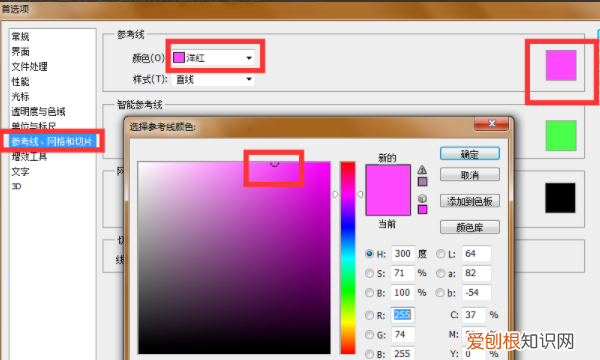
文章插图
【PS可以咋拉参考线,ps标尺怎么拉出参考线】5、回到软件主页,点击视图菜单,点击新建参考线 。
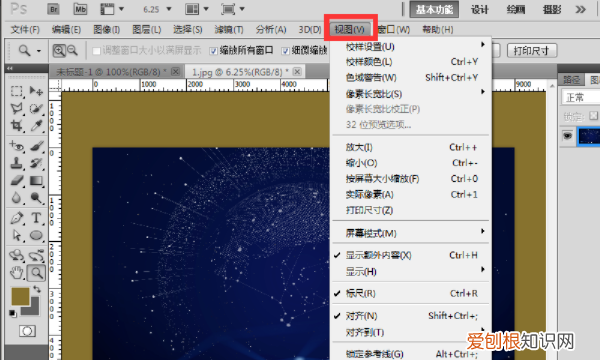
文章插图
6、点击确定按钮,我们就能看到参考线是紫色的了 。
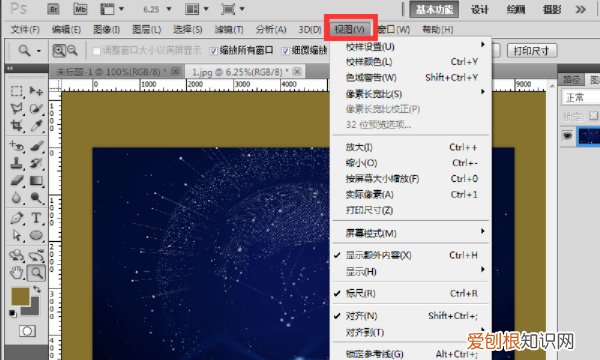
文章插图
7、在这里白色的标尺,我们鼠标对准标尺点击并拖动,就能拉出参考线,两边的标尺都能拉出参考线的 。
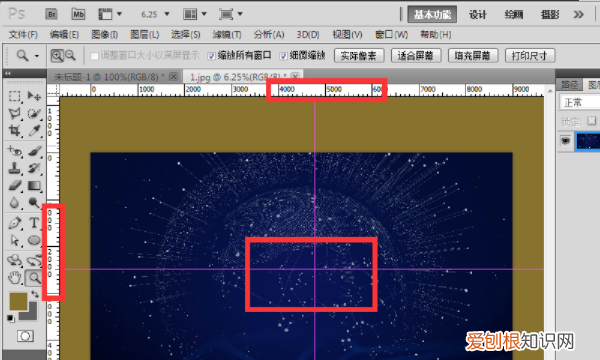
文章插图
ps里面参考线怎么设置居中具体操作步骤如下:
一、打开ps软件,为了更直观的展示参考线的设置,新建一个画布 。

文章插图
二、在菜单栏“视图”中选择“新建参考线”选项 。
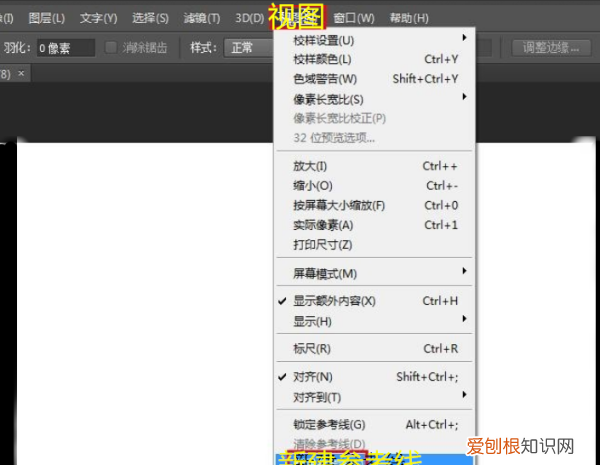
文章插图
三、在弹出的新建参考线对话框中选择水平或者垂直方向的参考线,这里选择的是垂直,位置处是相对于画布边缘来说的 。

文章插图
四、如下图所示,垂直参考线新建完成 。
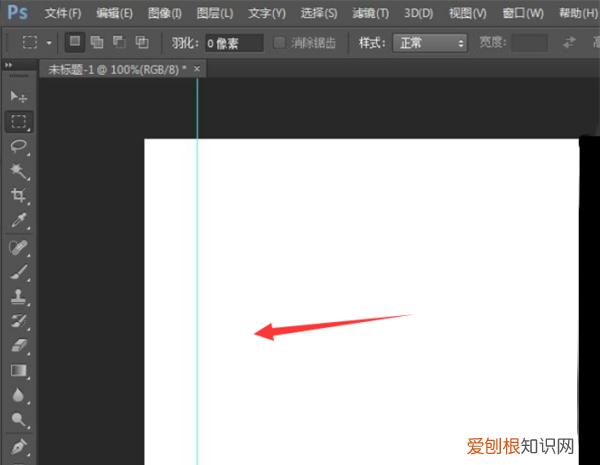
文章插图
五、可以根据自己的需要添加参考线,位置自己选择合适的距离输入,这样参考线就设置成功了 。
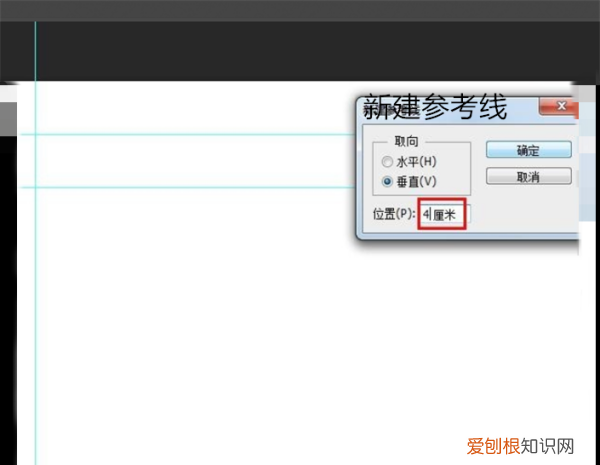
文章插图
ps怎么添加参考线具体操作如下:
1、首先需要把电脑中的Photoshop软件打开,接着在弹出的PS页面中选择“新建” 。
推荐阅读
- 南萧北陈是什么朝代,南萧北陈是哪个朝代
- 计算机的文件名由主名和什么组成
- 优酷上要咋切换账号,优酷ipad切换账号在哪里设置
- 过期黄油的巧妙用途,保质期还有半个月的黄油还能用
- 西餐刀叉拿法左叉右刀
- 施坦威钢琴十大排名 钢琴品牌施坦威价格
- 16×35等于几
- visio中如何加入上标与下标
- word文档如何进行多级编号


