word文档如何进行多级编号
Word文档如何进行多级编号?一起来看看具体的操作方法 。
Word文档打开,键盘按住ctrl键,光标选择所有的标题 。
顶部点开多级编号,在列表处选择第2个选项 。
光标点击二级标题,顶部点开选择,点击选择格式相似的文本 。
键盘按下tab键 。
标题即可进行快速降级 。
键盘按下shift加tab键 。
即可进行快速升级 。
方法总结:1、Word文档打开,键盘按住ctrl键,光标选择所有的标题 。2、顶部点开多级编号,在列表处选择第2个选项 。3、光标点击二级标题,顶部点开选择,点击选择格式相似的文本 。4、键盘按下tab键 。5、标题即可进行快速降级 。6、键盘按下shift加tab键,即可进行快速升级 。
word中如何设置多级标题的自动编号1.打开一篇需要编号的文章,选中标题或者段落,列表选项中选择编号
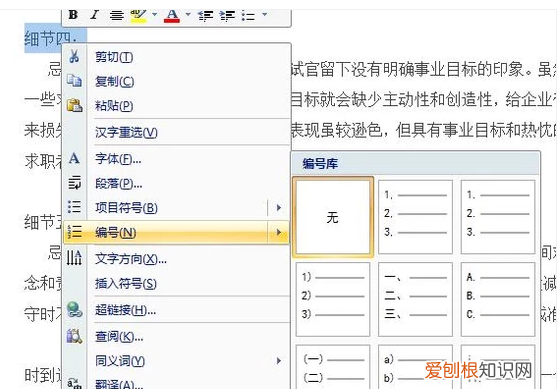
文章插图
2.在编号过程中不免有要重新编号,这是我们只需要选中编号,在选项栏中点击“重新开始于1”
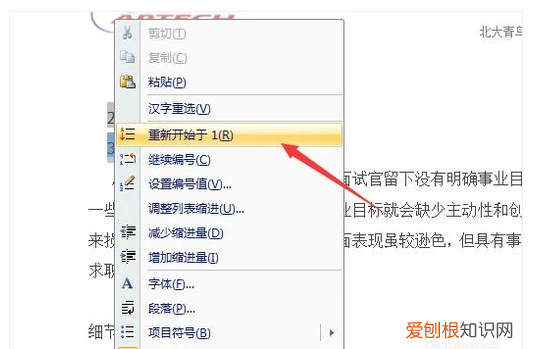
文章插图
3.多级编号的插入跟单级编号的如出一辙,点击多级编号插入按钮,选择插入编号类型
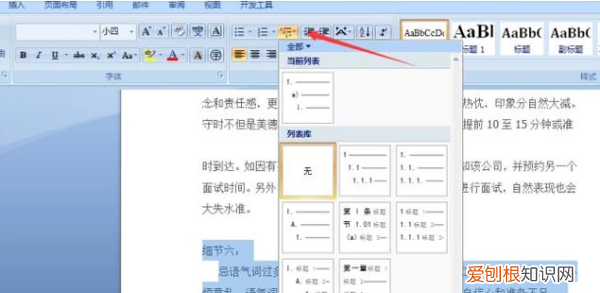
文章插图
4.由于多级编号的插入默认等级是1级,所以如果需要降为2级,选中编号同时按住TAB键,就会降级
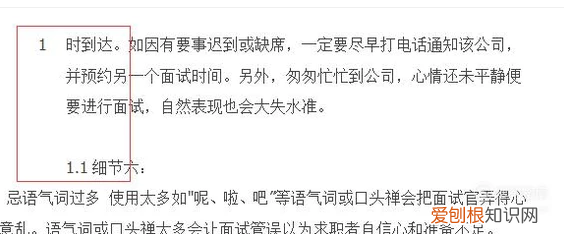
文章插图
5.多级编号跟单级一样可以定义编号,在多级编号中选择定义多级编号,设置自己喜爱的编号类型
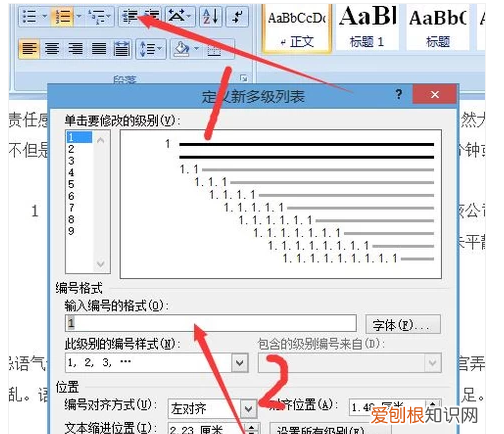
文章插图
怎样为文档的各级标题添加多级编号如下操作:
1、首先是新建一个 word 文档打开后——会看到标题是不带多级的自动编号 。
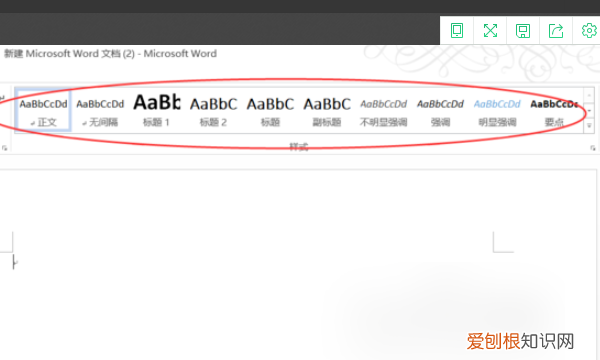
文章插图
2、在紧接来的步骤中点击菜单栏中——多级列表菜单选项 。
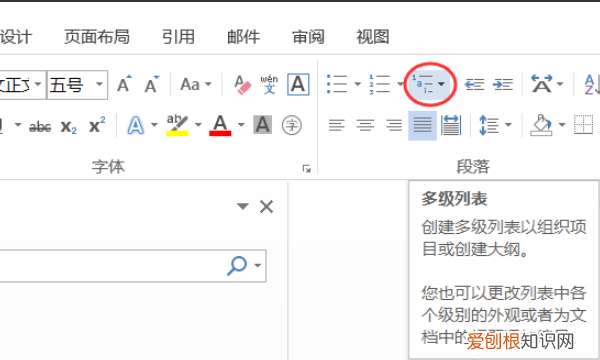
文章插图
3、可以看到在跳开的界面中需要——再点击定义新多级列表 。
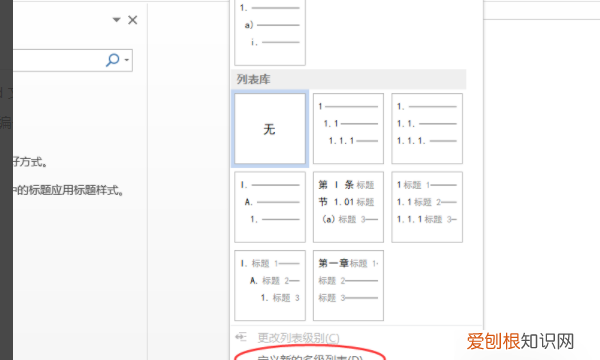
文章插图
4、紧接着是进入到定义新多级列表对话框后——点击最下方的更多按钮——展开更多内容 。
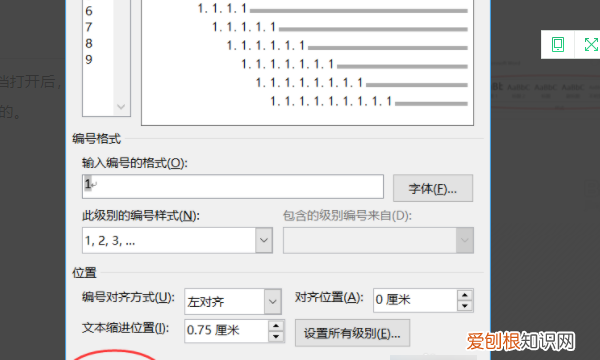
文章插图
5、注意看其中的展开后的将级别链接到样式——默认是无样式的 。
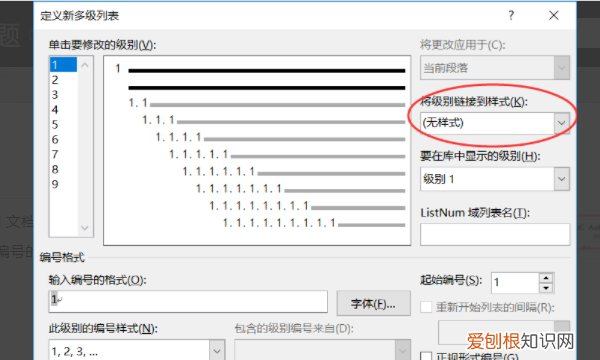
文章插图
6、然后选择第一级别——将级别链接到样式这里选择标题 1——依次类推一直设置到需要的级别 。
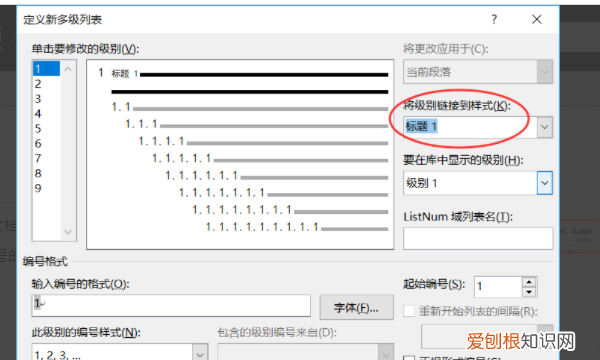
文章插图
7、可以看到——然后设置二级标题 。
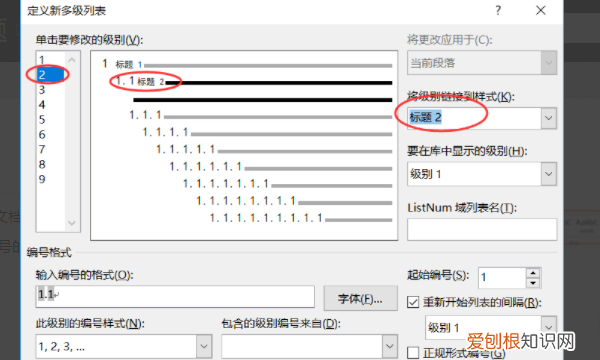
文章插图
8、保存设置退出后——就可以在菜单中看到标题是带多级列表,完成 。
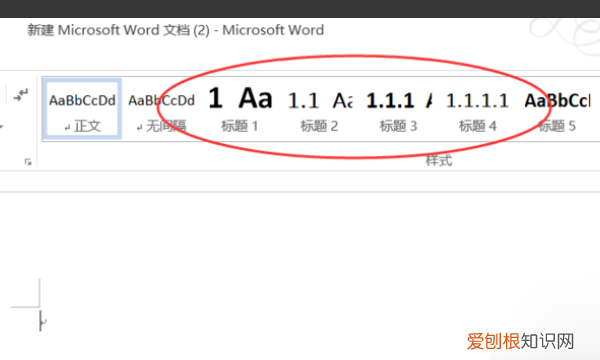
文章插图
怎么在word文字中使用多级编号格式word文件使用多级符号对已有的章名,小节名进行自动编号的方法:
1、选中标题或段落,点击鼠标右键,在编号菜单内选择适合的自动编号样式 。或者在窗口上方的“开始”选项卡中选择编号样式;
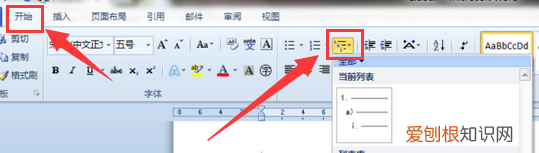
推荐阅读
- visio中如何加入上标与下标
- 中专网上可以查的到,中专学校学信网可以查到吗
- 蛋糕预拌粉是什么,蛋糕预拌粉可以用什么代替
- AI如何调整圆角矩形,ai圆角矩形可以咋调整圆角
- 中国网家家是什么
- steam上国产页游 国产页游如何赚钱
- 电脑怎么才能切换窗口,电脑快速切换窗口快捷键
- 用电脑录制超长mp3方法,电脑怎么录制mp3格式的录音
- 醋能放多久,自酿柿子醋能放多久


