ps应该怎么样才能做倒影效果
本文章演示机型:戴尔-成就3690,适用系统:windows10,软件版本:Photoshop 2021;
打开【ps】,选择左侧的打开,选中一张要进行操作图片,点击右下角的【打开】,选择上方工具栏中的【图像】,在下拉选项中点击【画布大小】,在当前大小上可以看到高度为57.01厘米,勾选【相对】,将下方定位中的【向上箭头】取消,在高度上输入与当前大小一样的高度,点击右上角的【确定】,接着双击背景图层,将背景图层设置为【图层0】;
接着点击左侧工具栏中的【矩形选框工具】,将要做倒影的部分用选区选中,右键点击图片,在弹出的小窗口中选择【通过拷贝的图层】,得到【图层1】,接着选中【图层1】,选择上方工具栏中的【编辑】,选择下方的【变换】,在右侧出现的选项框中点击【垂直翻转】,把翻转的图片按住【shift】进行拖动,拖动至上方的剪切处相接;
选中左侧工具栏的【矩形选框工具】,在图片对接处的上下位置上选择一个选区,右击图片,在弹出的小窗口中,选择【羽化】选项,输入羽化值【20】,选中图层1,按下【delete】删除,按【ctrl+D】取消选区,移动图层1,将图层中出现的空白处挡住;
使用左侧工具栏中的【矩形选框工具】,将图层1中间的部分进行框选,点击上方工具栏中的【滤镜】,在下拉选项中选中【扭曲】选项,在右侧出现的选项框中选择【波纹】,在弹出的波纹效果中,设置【数量】和【大小】,将数量拖至最大,在大小右侧的下拉选项中,选中【大】,最后点击右上角的【确定】即可;
可以看到图层1出现了水的波纹状,按下【Ctrl+D】取消选区,最后我们选择上方菜单栏中的【图像】,点击下方的【调整】,在右侧出现的选项中,选中【色相/饱和度】,将下方的明度设置暗一些,这样ps的倒影效果就做好了;
本期文章就到这里,感谢阅读 。

文章插图
怎么用PS制作图片倒影效果1、首先使用ps将我们的图片打开,然后在工具箱内找到魔术棒工具,如图所示 。
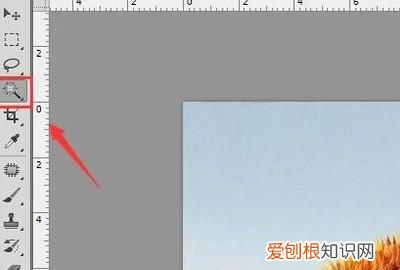
文章插图
2、然后选择魔术棒工具我们点击背景得到背景的选区,然后按下Ctrl+shift+I键的到物体选区,如图所示 。

文章插图
3、得到物体选区之后按下Ctrl+J键复制物体,然后再按下Ctrl+T键调节其大小,旋转角度和位置,如图所示 。

文章插图
4、选择旋转后的物体在滤镜菜单那里找到模糊选项,点击该选项在其内找到高斯模糊选项,如图所示 。
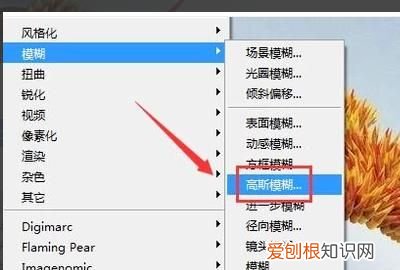
文章插图
5、点击高斯模糊选项在弹出的对话框内设置参数如图所示 。
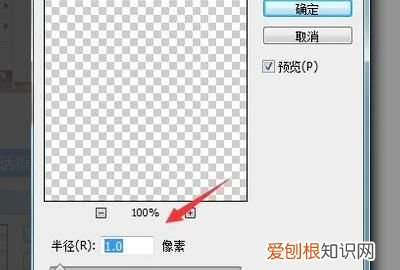
文章插图
6、设置好参数之后再在图层里设置透明度为50%,如图所示 。
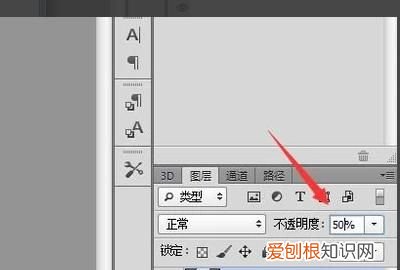
文章插图
【怎么用PS制作图片倒影效果,ps应该怎么样才能做倒影效果】7、设置好之后我们的倒影效果就制作好了,如图所示 。

文章插图
推荐阅读
- 如何把任务栏固定在电脑桌面底部
- pdf怎么两页合成一页打印
- 糯米粉怎么和面不裂
- Excel数据透视表怎么用
- cdr怎么样才可以画图,CDR软件可以用手写板来画图的
- 牛肉粉怎么做,炖牛肉的做法最正宗的做法视频
- zip是流氓软件吗,快压流氓软件怎么办
- 月季的花苞为何蔫了,月季花苞没开就枯萎了是什么原因呢
- 草莓印用遮瑕还是粉底,遮草莓印最好的遮瑕产品


