该咋设置Word自动编号
本文章演示机型:联想小新air14,适用系统:Windows10,软件版本:Word 2020;
打开所需的【Word文档】,选中要自动编号的内容,选中之后,点击【开始】菜单栏下方的【编号】,图标右侧的下角标,根据所需选择编号样式,即可完成Word自动编号设置;
此外还可单击【编号】右侧的下角标,选中最下方的【自定义编号】选项卡,点击菜单栏中的【多级编号】,选择编号形式之后,再选中右下方的【自定义】,进行自定义编号,编号完毕单击右下方的【确定】即可;
本文章就到这里,感谢阅读 。
word如何设置编号格式Word将自动编号设置为1.1 1.2 1.3 二级编号,可在“更改列表级别”中设置实现 。
方法步骤如下:
1、打开需要操作的WORD文档,选中需要设置为二级标号的段落文本,点击段落选项中“级别编号”后面的下拉按钮 。
【该咋设置Word自动编号,word如何设置编号格式】2、在下拉选项中点击“更改列表级别” 。
3、在右侧的级别选项中,选择二级编号“1.1”即可 。
4、返回主文档,发现一级编号已经成功设置为二级编号,并且回车可自动编号 。
word里面怎么设置自动编号1、我们按下回车键以后,下一行的开头就会自动显示编号了 。
2、如果感觉自动编号对自己没有用,那么完全可以取消它 。依次点击“文件”-“选项”,然后打开Word选项对话框,然后点击对话框左侧的“校对”选项 。
3、在校对对应的右侧页面里,我们勾选“自动更正选项”,然后找到键入时自动应用下方的“自动编号列表”,将此项取消勾选即可 。
4、另外如果我们在序号之后不小心按下了空格键,导致文字内容和序号之间间隔太大,想要批量修改的话,可以将所有这些段落选中,然后点击鼠标右键“调整列表缩进”,将缩进之后更改为“不特别标注”即可 。
5、另外所有的文档序号都是以1开始的,如果我们想要从其他数字为开头,此时应该怎么操作呢?点击“开始”以后,找到目前在使用的编号形式,然后在下拉菜单里勾选“设置编号值”,然后将值设置为我们需要的数字即可 。
6、如果想要建立自己独一无二的编号格式,那么依旧在刚才的下拉菜单里选择“定义新编号格式”,在“编号格式”下方自行设置一种形式即可 。
如何关闭Word的自动编号当文档内容很多,章节也很多的时候,逐个标题手动编号,就非常的麻烦,而且,一旦修改其中的编号,其他的编号也需要手动修改,这样,就增加了很多工作量 。如何解决这个问题呢?那么下面就由我给大家分享下让word自动编号的技巧,希望能帮助到您 。
让word自动编号的步骤如下:
步骤一:打开word文档,首先手动输入1、第一章,按回车键后2也自动出来了 。
步骤二:输入第二章,按回车到第四章,怎么在第四章里面增加第一段呢?
步骤三:如果按回车后发现还是依次排序为5.
步骤四:这时候需要按住快捷tab键,就出现了a)第一段,回车后发现就是第二段排列了 。
步骤五:再第四章段中再增加小节的话还需要按住tab键盘来操作 。
怎么让word文档中的编号自动排列出来word编号自动排列的方法如下:
戴尔G3
Windows10
Word2020
1、首先进入word文档后,选中需要编号的区域 。
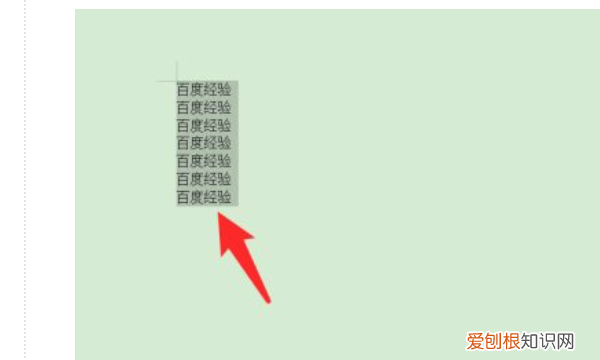
文章插图
2、然后点击上方编号后面的倒三角符号 。
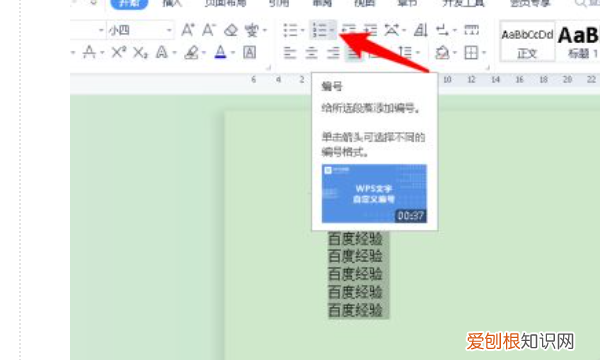
文章插图
推荐阅读
- 已关闭无线功能如何打开,已关闭无线功能应该怎样才可以开启
- 西梅泡酒要去核,西梅有酒味还能吃吗
- 朋友圈点赞生成器如何使用,微信朋友圈点赞生成器免费版下载
- cdr怎么斜切字体,cdr怎么才可以斜切
- 番茄金针菇豆腐的做法,番茄金针菇豆腐汤的做法大全家常窍门
- 井盖为什么是圆的,井盖和波纹为什么是圆的
- 鸡架汤怎么熬会更鲜,鸡架子怎么熬汤最白
- cdr应该怎样才能圆角
- 美甲底胶为什么不干,甲油胶烤不干怎么回事?


