word文档的打印在哪里
本文章演示机型:iPhon12、联想小新air14,适用系统:iOS14.4、Windows10,软件版本:WPS 13.8.1、Word 2020;
【word文档的打印在哪里,word文档打印在哪里找到】第一种方法,打开【WPS Office】,点击所需的Word文档,进入Word文档之后,选择左下角的【工具】选项卡,选中菜单栏中的【文件】按钮,即可找到Word打印;
第二种方法,打开【Word文档】,点击左上角的【文件】图标,选择【打印】选项卡即可,接着可以在弹出的【打印】界面中,进行【页码范围】【纸张来源】,及【并打和缩放】等设置,最后点击【确定】即可进行Word打印;
本文章就到这里,感谢阅读 。
word文档打印在哪里找到品牌型号:联想天逸510S 2020
系统:win10 1909 64位企业版
软件版本:Microsoft Word 2019 MSO 16.0
部分用户可能电脑型号不一样,但系统版本一致都适合该方法 。
word 文档 打印 在哪里呢?给大家分享一下如何打印word文档 。
word文档打印在左上角的文件选项
打开word文档,点击左上角文件选项,选择打印
在弹出的窗口中选择需要打印的规格,点击打印
在弹出的窗口将打印的另存为,选择存放位置,输入文件名,保存即可
以上就是word文档怎么打印出来的内容了,希望对大家有所帮助 。
word文档怎么打印出来1、首先我们找到电脑桌面上的【word】 。

文章插图
2、打开【word】之后我们在word的空白页面上输入一些文字当作需要打印的范例 。
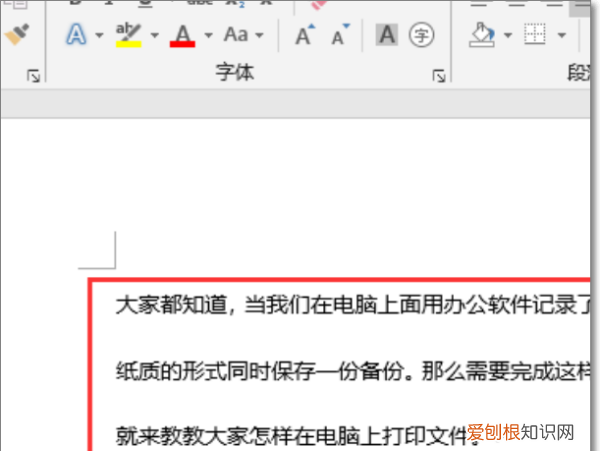
文章插图
3、范例文字输入完成之后点击左上角的【文件】并在左侧的功能栏里选择【打印】 。
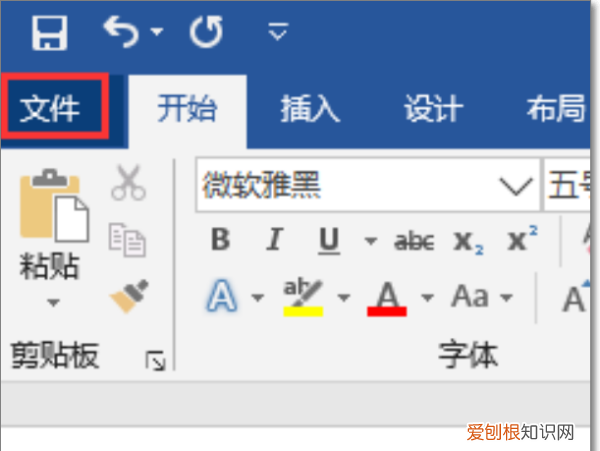
文章插图
4、在【打印】页面我们可以在地方设置纸张的形式,然后直接点击顶部的【打印】即可完成 。
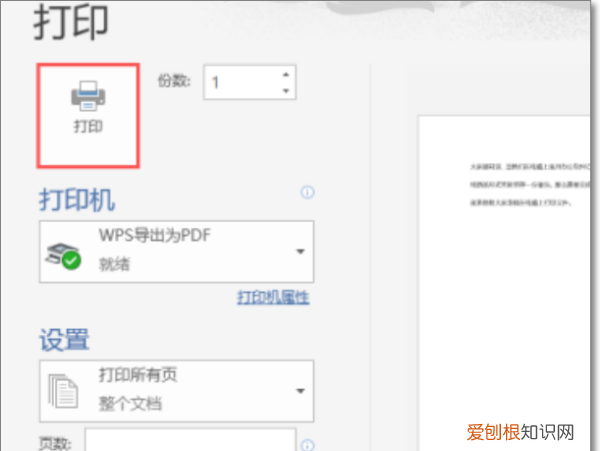
文章插图
word文档怎么打印出来文档打印,具体操作步骤word如下 。
1.打开要打印的文档,按键盘上的Ctrl+P调出打印栏 。如下图所示 。
2.设置页面的范围 。如下图所示 。
3.选择要打印的份数 。如下图所示 。
4.最后,单击“确定”进行打印 。如下图所示 。
1.打开要处理的Word文档,如下图所示:
2.进入Word文档后,点击菜单栏上的打印按钮,如下图所示:
3.根据需要设置要打印的页码范围和份数,然后点击确定进行打印 。
4.在Word文档的主页上,也可以点击文件,然后选择打印,再点击打印 。
5.如果不想用上面的方法,在Word文档的主页面上,按键盘上的Ctrl键和P键,调出打印菜单 。
文档怎么打印怎么缩小word文档的打印方法:
演示版本号word2019
1、首先打开word,然后再选择【文件】然后再选择【打印】如下图所示:

文章插图
2、然后再选择【打印】如下图所示:
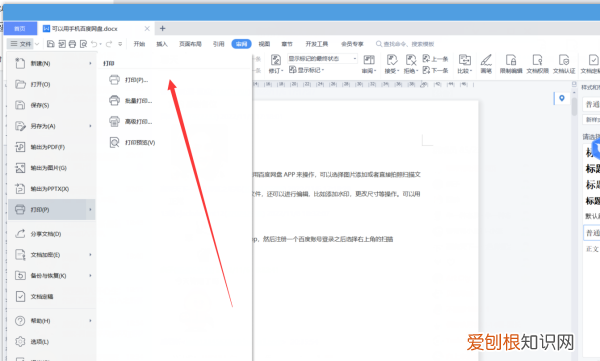
文章插图
3、然后再设置相关打印的参数,选择打印设备,设置好之后点击确定进行打印即可如下图所示:
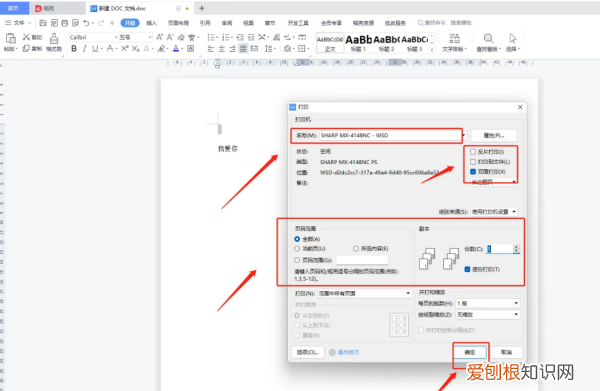
文章插图
以上就是关于word文档的打印在哪里,word文档打印在哪里找到的全部内容,以及word文档的打印在哪里的相关内容,希望能够帮到您 。
推荐阅读
- 冬枣晒后会变红,冬枣放着会变红吗
- cdr文字描边要怎样进行操作
- 年英朗gt换正时皮带麻烦,别克英朗正时皮带如何更换
- 木质部和韧皮部的区别,原生木质部和后生木质部的异同
- 人丝是什么面料,人造丝是什么面料
- PPT应该怎样才能插入Excel
- 家里另一个网线接口怎么通网,如何接通家里每个房间的网线接口
- 剥皮牛可以养,扒皮鱼头能吃吗
- 澄粉是什么粉,广东澄粉是什么粉


