ai背景颜色应该怎样填充【ai怎么快速填充颜色,ai背景颜色应该怎样填充】
本文章演示机型:戴尔-成就5890,适用系统:windows10家庭版,软件版本:Illustrator 2021;
打开要填充背景颜色的ai文档,因为是要给整个背景填充颜色,所以需要先查看一下画布的大小,选择上方的【文档设置】,点击【编辑画板】,即可在属性面板中查看画布的尺寸并记住,点击【退出】,然后选择【矩形工具】,在画布上任意位置单击,弹出【矩形】设置对话框,输入画布的宽度和高度后,点击下方的【确定】;
打开【填色】选择要填充的颜色,可以使用纯色进行填充,或者用渐变色填充,这里选择一个渐变色,然后选择【窗口】-【对齐】,点击【水平左对齐】和【垂直顶对齐】按钮,使背景与画布对齐,然后右键单击背景,选择【排列】-【置于底层】即可,如果不想将背景层被移动,则选择背景层,依次选择【对象】-【锁定】-【所选对象】即可;
本期文章就到这里,感谢阅读 。
ai怎么快速填充颜色ai作图过程中,需要根据不同要求进行颜色的填充,下面我们一起来学习快速填充颜色的方法,具体步骤如下:
1、首先,打开ai的软件,执行菜单下的文件—新建,新建一个画板 。夏夏的画板大小为500*400,大家根据自己的需求来新建画板 。
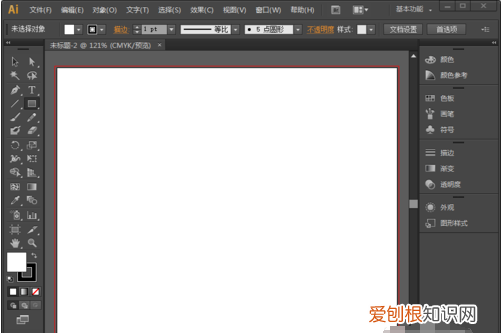
文章插图
2、现在我们先来任意画一个圆,给它填充上颜色 。选择左侧工具箱中的椭圆工具,下面以椭圆为例来操作 。
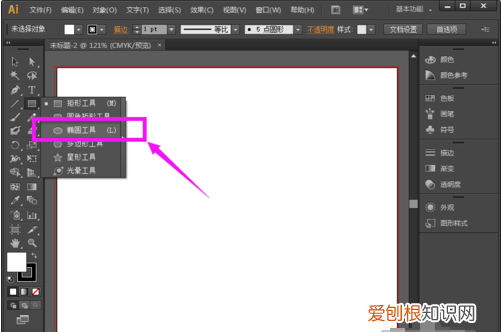
文章插图
3、首先我们要在画板上,用鼠标点击,拖动鼠标可以画出一个圆,如下图示例 。
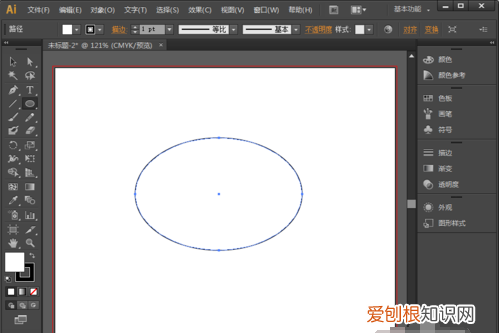
文章插图
4、在椭圆工具的上方有属性栏,图中用红色方框标出,左边的选框表示填充,右边的表示描边 。
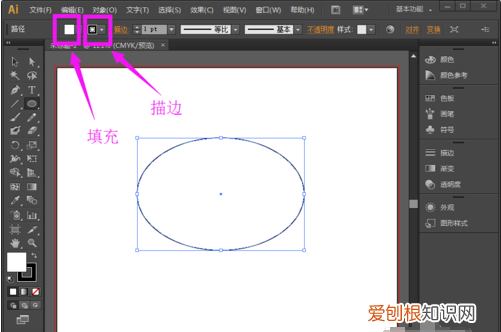
文章插图
5、我们点击填充和描边的下拉,可以看到颜色块,根据自己的需要选择自己想要的颜色 。夏夏在这里将描边设置为黑色,填充设置为红色,为了方便观看,将描边的大小改大一点 。
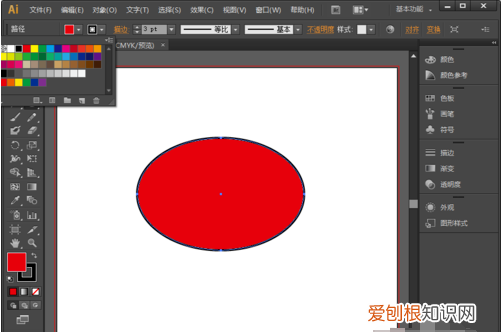
文章插图
6、当然,除了在上方的属性栏中修改填充颜色,在左侧的填色、描边处也是可以填充上色的 。前面的为填充,后面的为描边 。
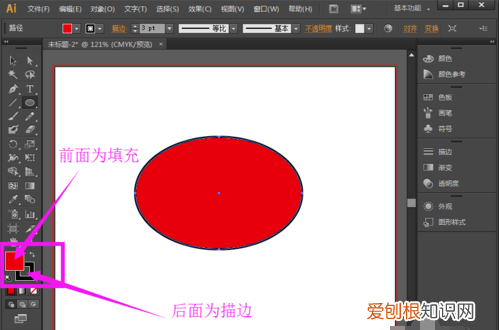
文章插图
7、双击前面的小块就会弹出拾色器,大家根据自己的喜欢设置就好 。这样我们就能得到一张按我们的要求进行填充好了图片 。

文章插图
ai如何填充颜色1、打开ai之后,可以选择在形状里面画一个椭圆 。
2、完成上一步之后,在画布上将椭圆画出 。
3、然后点击打开上方的属性栏,左边的选框表示填充,右边的表示描边 。
4、点击填充和描边的下拉,可以看到颜色块,根据自己的需要选择自己想要的颜色 。
5、在选择颜色的时候,画布上就会出现和自己选择的一样的颜色了 。
ai软件里面怎么填充图层颜色方法及步骤如下:
1、首先,打开ai的软件,执行菜单下的文件—新建,新建一个画板 。
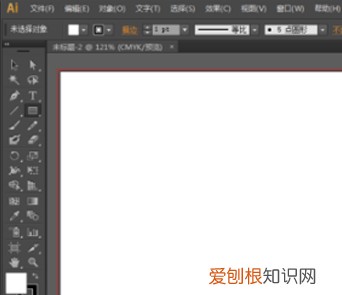
文章插图
2、画个圆,添加颜色 。
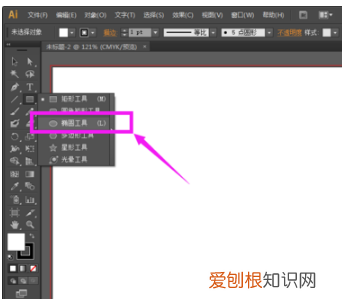
推荐阅读
- 最适合女孩子的兴趣班有哪些
- Ai怎样才可以使用镜像工具,金铲铲之战镜像和本体一样
- 王者荣耀怎样才能免费领皮肤,王者荣耀如何设置不显示局内名字
- 戈壁滩和沙漠的区别
- 刀削面的面怎么和才硬
- 品德与生活课程标准,品德生活社会课程的基本理念有哪些内容
- 动力公司是干什么的
- 牛肉馅怎么做,家庭牛肉丸子的做法
- 魅蓝blus怎么没有弹窗


