Excel要怎样才能算平均分
本文章演示机型:华硕天选2,适用系统:Windows10 专业版,软件版本:Microsoft Excel 2021;
打开excel文件,选中保存结果的单元格,在上方工具栏点击【公式】,选择【插入函数】后会弹出对话框,在【选择类别】中选择【常用函数】,找到并选中【AVERAGE】函数,选择【确定】后弹出【函数参数】对话框,点击【Number】输入栏右边的箭头,在表格中选择要算平均分的区域,最后点击【确定】即可;
或者选中保存结果的单元格后,在上方输入栏中输入【=sum(计算区域)/总数】,按下【回车键】即可;
本期文章就到这里,感谢阅读 。
Excel如何算平均分用求和“SUM”函数和“求平均数”函数完成 。
具体的操作方法和步骤如下:
1、首先,以Word2010版本为例,计算表的总分和平均分,见下图,然后进入下一步 。
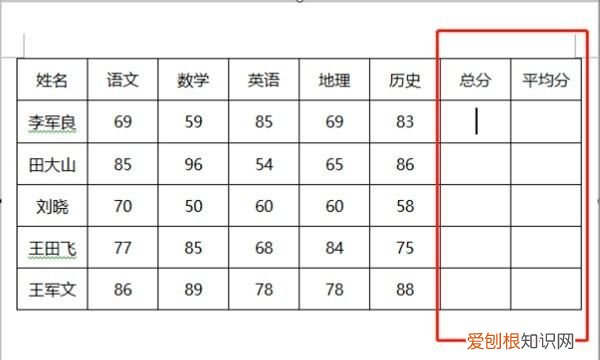
文章插图
2、其次,完成上述步骤后,单击页面顶部的“布局”选项,然后单击菜单栏右侧的“公式”选项,如下图所示,然后进入下一步 。
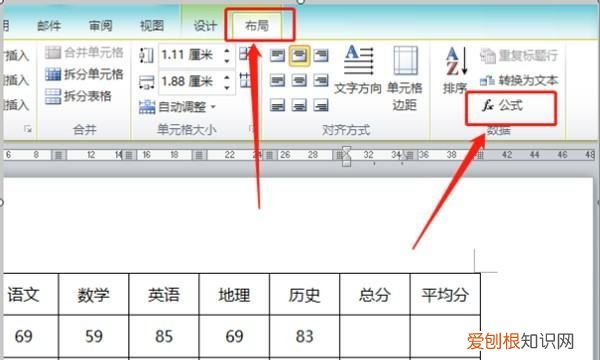
文章插图
3、接着,完成上述步骤后,在弹出的“公式”设置框中,填写公式“= SUM(LEFT)”,然后单击“确定”按钮,如下图所示,然后进入下一步 。
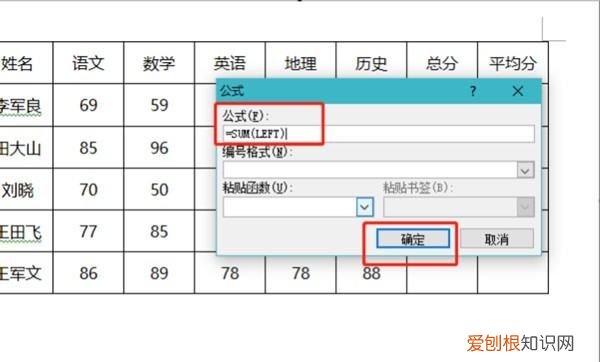
文章插图
4、然后,完成上述步骤后,将看到该列的总分已计算出来,如下图所示,然后进入下一步 。
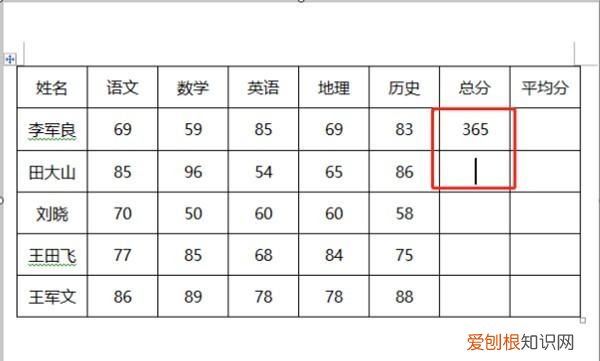
文章插图
5、随后,完成上述步骤后,同理可以计算下面的总分,或直接使用快捷键“F4”重复上述步骤,而无需频繁输入公式,如下图所示,然后进入下一步 。
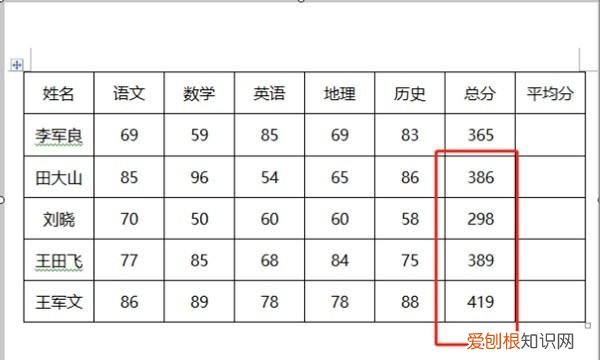
文章插图
6、接着,完成上述步骤后,以相同的方式计算平均得分,首先打开“公式”设置框,填写公式以找到平均值函数“= AVERAGE(B2:F2)”,此处的访问区域与excel表相同,也从A列开始,然后单击下面的“确定”按钮,如下图所示,然后进入下一步 。
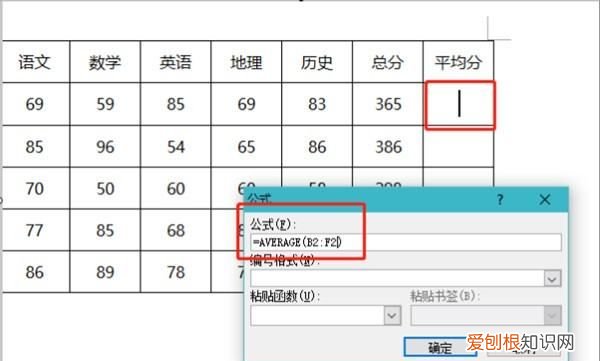
文章插图
7、最后,完成上述步骤后,可以计算列的平均数,并对后面的结果重复上述操作即可,如下图所示 。这样,问题就解决了 。
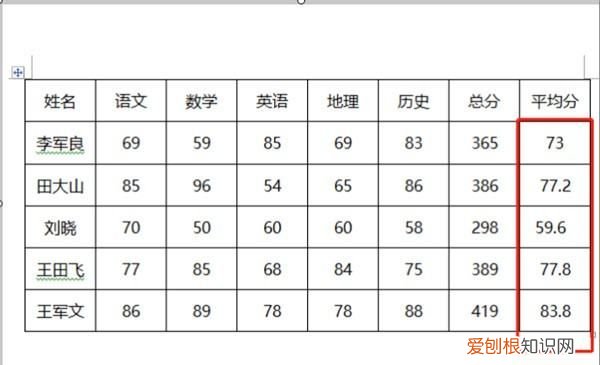
文章插图
如何在excel表格里计算每列平均分数可以用求和SUM函数和求平均数函数完成 。
1、以Word2010版本为例,如下图要计算出该表格的总分和平均分;
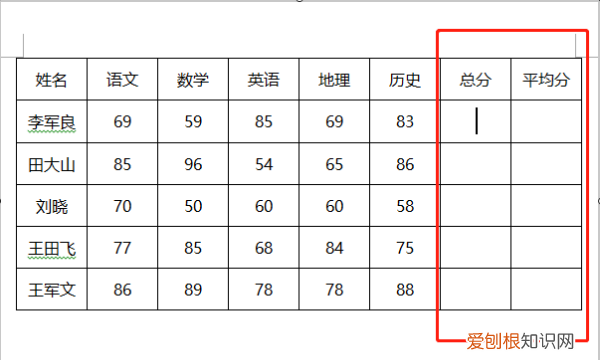
文章插图
2、点击页面上方的“布局”,在菜单栏下单击右边的公式;
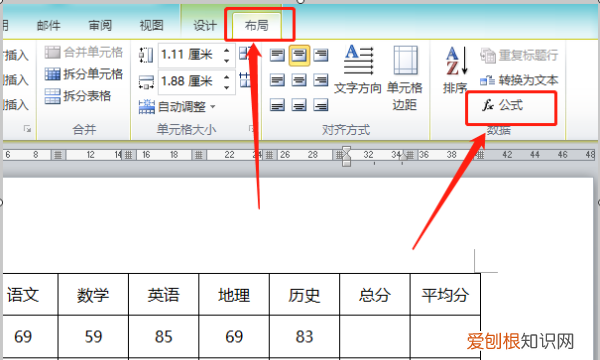
文章插图
3、在弹出的公式设置框里,公式填上=SUM(LEFT),再点击下面的确定;
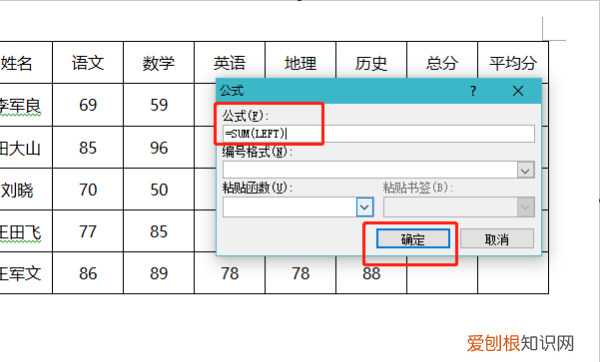
文章插图
4、如下图,就会看到计算出了该列的总分;
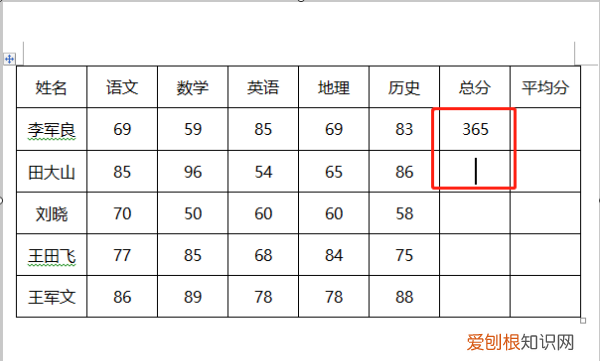
文章插图
5、用同样的方法则可计算出下面的总分,或者直接用快捷键F4重复上述的步骤,则不用频繁输入公式;
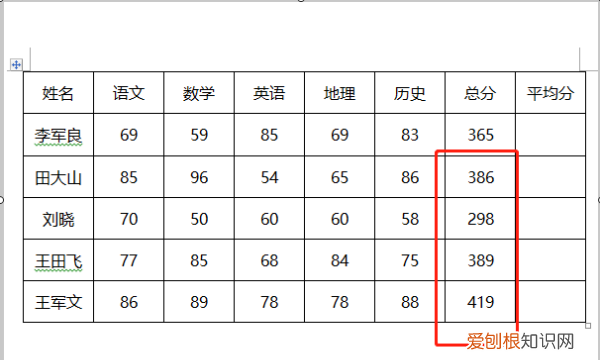
文章插图
6、然后按同样的方法计算平均分,先调出公式设置框,公式填上求平均数函数=AVERAGE(B2:F2),这里的取数区域和excel表格一样的,也是从A列开始,再点击下面的确定;
推荐阅读
- 4.8a车充是什么意思
- 张三律师是真的律师吗
- 我的世界如何制作自动钓鱼机,我的世界手机版自动钓鱼机怎么做?
- 谷南的寓意,牧南字取名的寓意
- 手机的系统要如何查看,如何查看手机系统版本号
- word里应该咋不显示回车符,word里的回车符号怎么去掉啊
- 脂肪肝吃什么好,重度脂肪肝吃什么好
- 皇太极时期有多少满洲人,皇太极打蒙古中国通史
- 灿承的寓意


