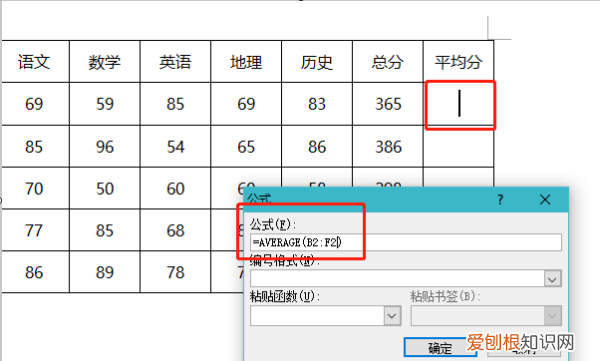
文章插图
7、如下图,则可计算出该列的平均数,后面的结果重复上述操作则可 。
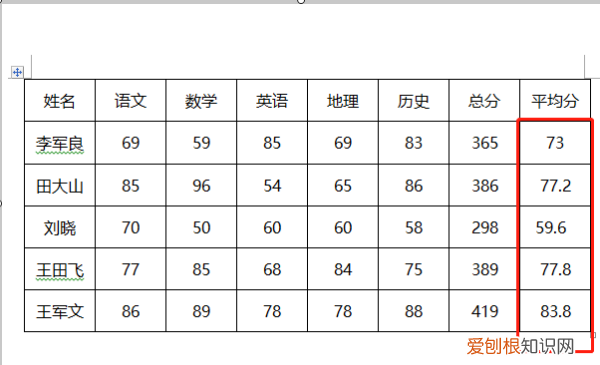
文章插图
excel怎么算平均分准备材料:Excel
1、打开Excel文件表格,点击选中要计算平均分的那个单元格 。

文章插图
2、接下来,在数据表右侧页面中,点击“自动求和-平均值”按钮 。
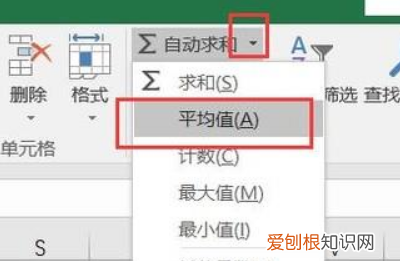
文章插图
3、接下来,软件将自动全部框选计算数值的单元格,确认计算内容无误之后,按下回车键 。

文章插图
4、最后,即可看到刚才框选的单元格已经显示出了平均分结果 。
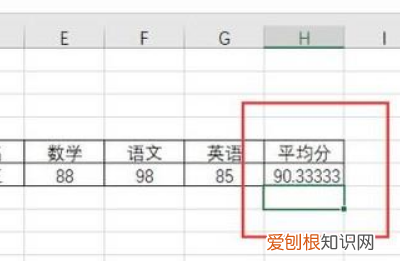
文章插图
如何在excel中平均分布各行1、创建工作表并导入考试分数的分数 。例如,以下是“语言成绩”的分数 。
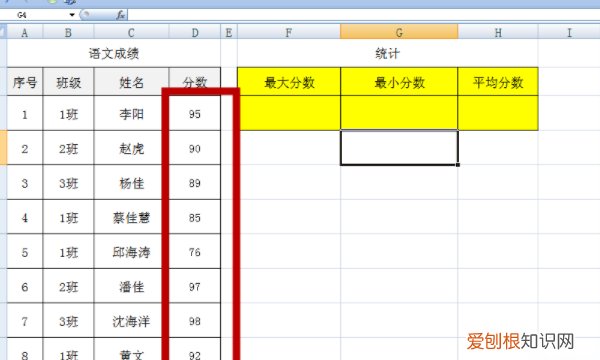
文章插图
2、在F3单元格中输入公式“= MAX(D3:D10)” 。MAX功能:找到最大功能;表达式:MAX(number1,number2,...) 。

文章插图
3、选择单击Enter键后,表格里获得最高分 。
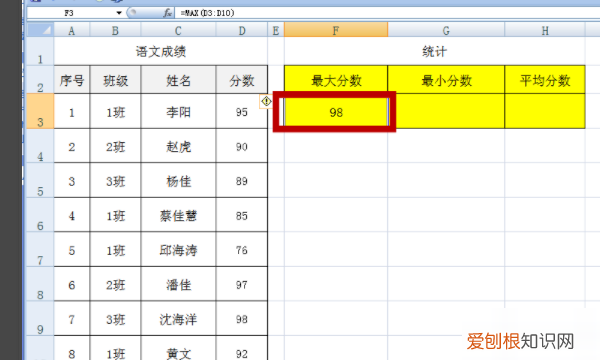
文章插图
4、在G3单元格中输入公式“= MIN(D3:D10)” 。MIN功能:找到最小功能;表达式:MIN(number1,number2,...) 。
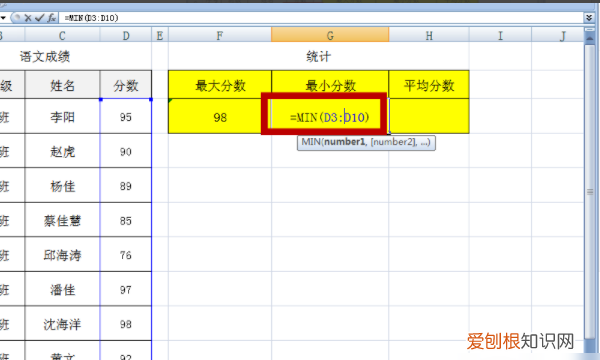
文章插图
5、选择按Enter键后,表格获得最低分 。
6、在单元格H3中输入公式“= AVERAGE(D3:D10)” 。AVERAGE功能:即平均功能 。表达式:AVERAGE(number1,number2,...) 。
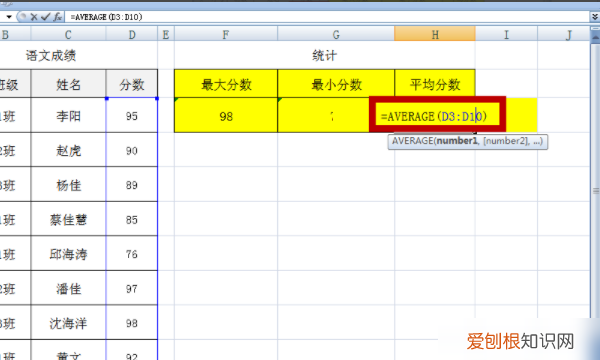
文章插图
7、按Enter键后,平均分数将会出现 。
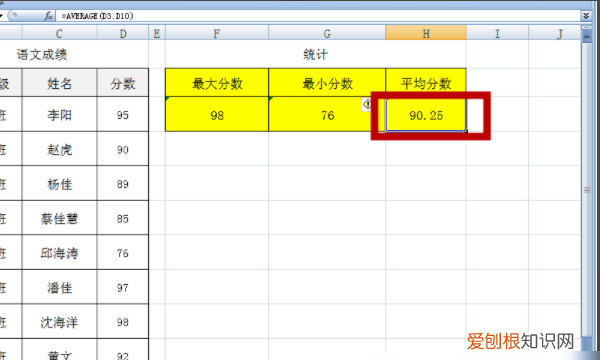
文章插图
【Excel如何算平均分,Excel要怎样才能算平均分】以上就是关于Excel如何算平均分,Excel要怎样才能算平均分的全部内容,以及Excel要怎样才能算平均分的相关内容,希望能够帮到您 。
推荐阅读
- 4.8a车充是什么意思
- 张三律师是真的律师吗
- 我的世界如何制作自动钓鱼机,我的世界手机版自动钓鱼机怎么做?
- 谷南的寓意,牧南字取名的寓意
- 手机的系统要如何查看,如何查看手机系统版本号
- word里应该咋不显示回车符,word里的回车符号怎么去掉啊
- 脂肪肝吃什么好,重度脂肪肝吃什么好
- 皇太极时期有多少满洲人,皇太极打蒙古中国通史
- 灿承的寓意


