word里应该咋不显示回车符
本文章演示机型:联想小新air14(2021酷睿版),适用系统:Windows10,软件版本:word2020;
打开要进行设置的【word】文档,进入文档编辑界面之后,下拉到下方可以看到文档中显示着回车符,点击菜单栏中的【开始】选项卡,在子菜单栏中找到并单击【显示/隐藏编辑标记】功能项;
在下拉的对话框中,将【显示/隐藏段落标记】功能关闭,这样就可以使word文档不显示回车符了,除此之外,在下拉的对话框中,还可以设置【显示/隐藏段落布局按钮】功能;
本期文章就到这里,感谢阅读 。
word里的回车符号怎么去掉啊下面一起来看看word回车符号怎么去掉,操作方法如下 。
1、首先在打开的文档中,可以看到word文档显示回车符号 。
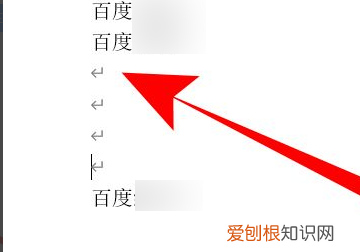
文章插图
2、这时点击“文件”选项 。
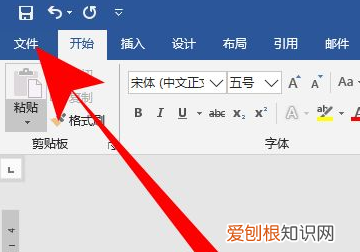
文章插图
3、然后在打开的文件选项中,点击“选项” 。
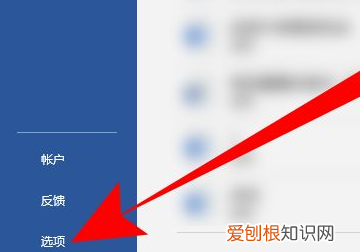
文章插图
4、进入word选项,点击“显示” 。
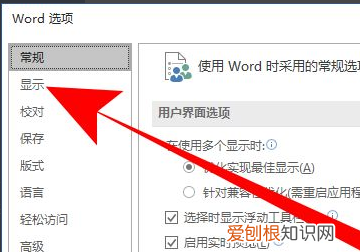
文章插图
5、接着在打开的右边栏中,把“段落标记”前面的勾去掉,点击“确定” 。
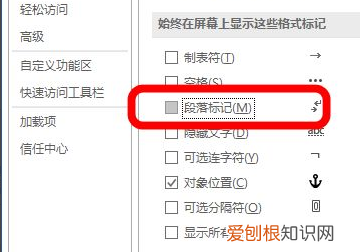
文章插图
6、这时返回word表格,回车符号就被去掉了 。
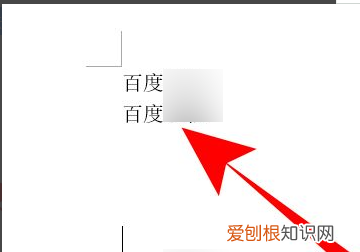
文章插图
word中不显示回车符号怎么办呢工作或者是生活中使用word这个软件来编辑word文档的时候,在回车之后,它一般都会显示回车符,那么word中不显示回车符号怎么办呢?
首先新建或者是打开一个word文件 。
在打开word文档文件之后,按下键盘的回车键,发现没有看到回车符 。
然后点击左上角的文件菜单选项,在出现的菜单中点击选项 。
然后在打开的页面中点击左侧的显示选项 。
在打开的显示选项页面下,找到段落标记选项,将它前面的框中的勾勾上,然后点击确定 。
这个时候,回到页面中就就可以看到回车符号了 。
怎么去掉word里的回车符号怎么去掉word里的回车符号呢?下面我来教大家 。
01
首先,我们打开一个word文档,然后我们点击左上角的office按钮;
【word里应该咋不显示回车符,word里的回车符号怎么去掉啊】02
弹出的界面,我们点击word选项;
03
弹出的界面,我们点击显示,如图所示;
04
弹出的界面,我们将段落标记的勾选给取消掉,之后我们点击确定按钮,这样就不会有回车符了,还是比较简单的,相信大家现在都会了 。
word中如何不显示回车符号工具/材料:Microsoft Office Word2016版,Word文档 。
1、首先选中Word文档,双击打开 。

文章插图
2、其次在Microsoft Office Word2016界面中,显示回车符 。
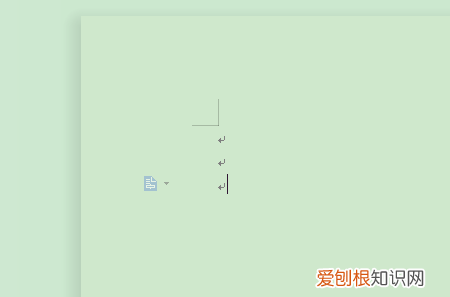
文章插图
3、接着在Microsoft Office Word2016界面中,点击上方“文件”里的“工具”选项 。
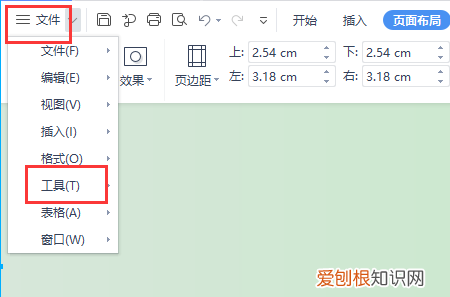
文章插图
4、其次在Microsoft Office Word2016界面中,点击“工具”里的“选项”选项 。
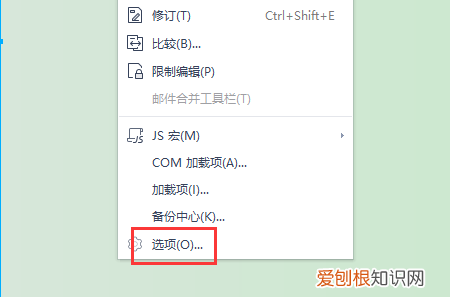
文章插图
5、其次在弹出的“选项”弹窗中,去掉“段落标记”的勾选 。
推荐阅读
- 手机的系统要如何查看,如何查看手机系统版本号
- 脂肪肝吃什么好,重度脂肪肝吃什么好
- 皇太极时期有多少满洲人,皇太极打蒙古中国通史
- 灿承的寓意
- 怎么用手机打开压缩包文件,手机百度里面的压缩在哪打开
- Ai该咋得才可以绘画圆形,ai里怎么让字母组成圆形
- soul忘记账号密码怎么办
- 博达的寓意,吴博羽名字的含义是什么
- 怎么让猫屎不臭,怎么能让猫咪不乱拉屎


