word表格应该如何不显示回车符
本文章演示机型:联想小新air14(2021酷睿版),适用系统:Windows10,软件版本:word2020;
打开要进行设置的【word】文档,进入文档编辑界面之后,下拉到下方可以看到文档中显示着回车符,点击菜单栏中的【开始】选项卡,在子菜单栏中找到并单击【显示/隐藏编辑标记】功能项;
在下拉的对话框中,将【显示/隐藏段落标记】功能关闭,这样就可以使word文档不显示回车符了,除此之外,在下拉的对话框中,还可以设置【显示/隐藏段落布局按钮】功能;
本期文章就到这里,感谢阅读 。
word表格中怎么去除换行符回车符等符号WORD表格中可以去除换行符、回车符,具体操作如下:
一、使用工具:word2010
二、操作步骤:
1、进入word2010,点击“插入”中的“表格”,选择要绘制表格的行和列,如图:
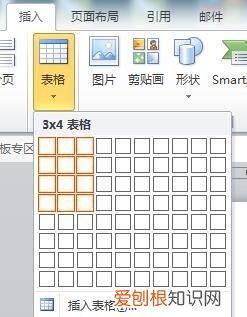
文章插图
2、在没有隐藏标记时显示的结果,如图:
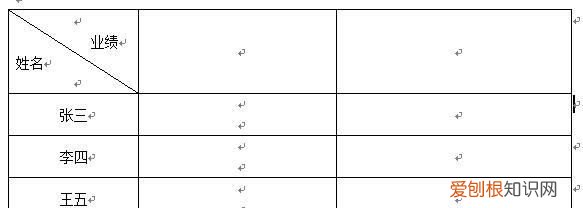
文章插图

文章插图
4、通过这个按钮可以设置显示或隐藏去掉换行符、回车符了,效果如图:
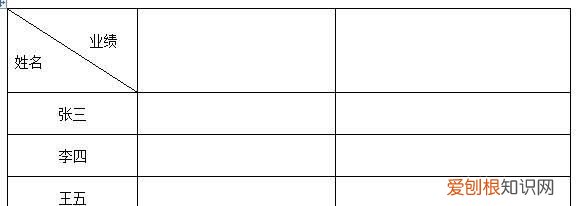
文章插图
怎么隐藏word回车符号首先我们用鼠标左键点击左上角的【文件】,点击【选项】;
在【视图】选项卡里,找到【格式标记】中的【段落标记】,勾选掉前面的对号,点击确定,然后我们返回word,就可以看到回车符已经没有了;
同样如果我们想要让回车符显示出来,那么就点击【文件】-【选项】-【视图】,勾选【段落标记】前面的对号;
点击确定,这样回车符就又出现了,以上就是去掉word中回车符的操作方法,大家学会了吗 。
word表格中怎么去除换行符回车符等符号2007版Word可以这样操作哦!
1.首先打开一份Word,在这份Word里面是有很多回车符的 。
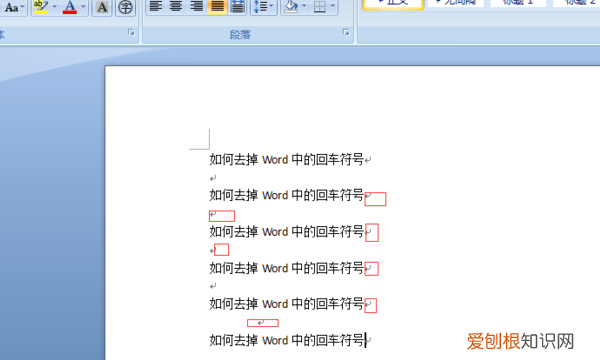
文章插图
2.然后点击Word最左边上的这个图标 。
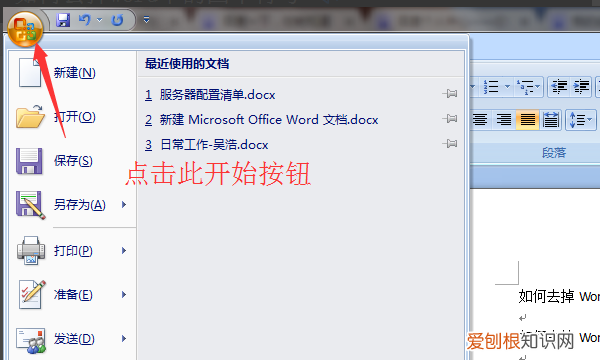
文章插图
3.点击之后,继续点击下面的Word选项 。
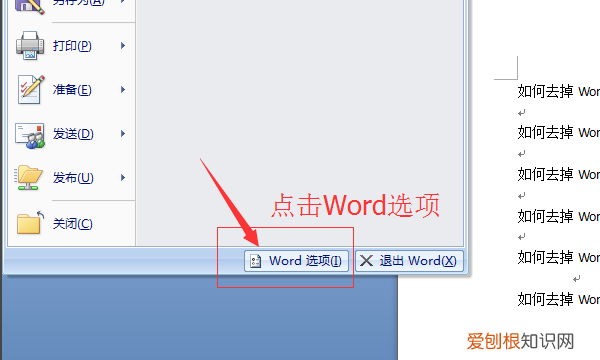
文章插图
4.此时就会弹出一个窗口,在左侧的目录下点击显示,并在右边找到段落标记 。
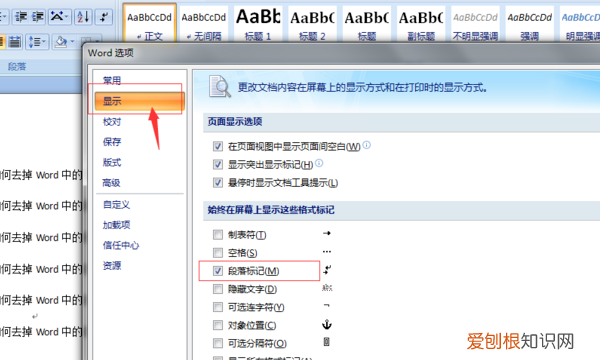
文章插图
5.将段落标记前面的勾去掉 。
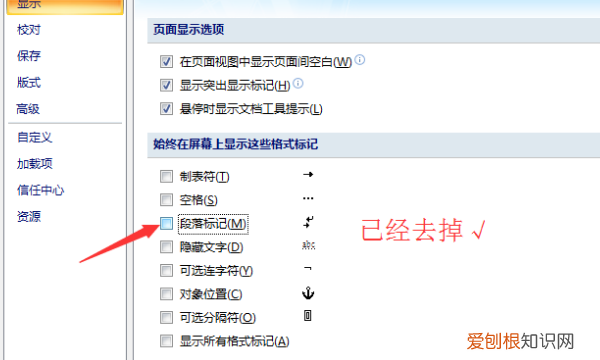
文章插图
6.这样就可以将Word里面的回车符删掉了 。
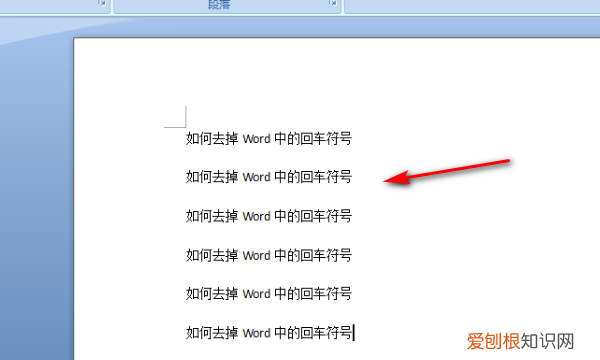
文章插图
word中如何不显示回车符号工具/材料:Microsoft Office Word2016版,Word文档 。
1、首先选中Word文档,双击打开 。

文章插图
2、其次在Microsoft Office Word2016界面中,显示回车符 。
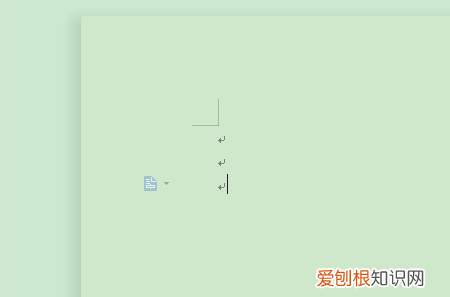
文章插图
3、接着在Microsoft Office Word2016界面中,点击上方“文件”里的“工具”选项 。
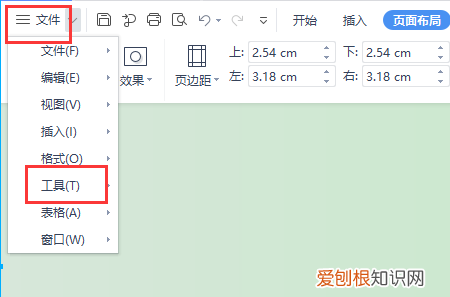
文章插图
4、其次在Microsoft Office Word2016界面中,点击“工具”里的“选项”选项 。
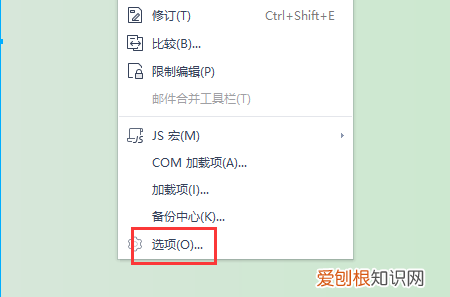
文章插图
推荐阅读
- 公元前三千纪是多少年,公元前3000年代末大约是多少年
- 清炒苦瓜怎么做法最好吃 清炒苦瓜怎么炒好吃又营养
- 紫苏炒螺丝的做法大全
- 蚊子如果消失了,对世界有什么影响?
- 起诉交警庭审
- 洗衣液和洗衣粉用哪种比较好 洗衣粉和洗衣液哪个更干净
- 我国为什么要去国外进口黄油,黄油到底是什么油为什么要进口
- 用盐炒花生的做法
- 色香味为什么是色字当头,做菜讲究色香味俱全色字当头


