Word自动编号要怎样才可以设置
本文章演示机型:联想小新air14,适用系统:Windows10,软件版本:Word 2020;
打开所需的【Word文档】,选中要自动编号的内容,选中之后,点击【开始】菜单栏下方的【编号】,图标右侧的下角标,根据所需选择编号样式,即可完成Word自动编号设置;
此外还可单击【编号】右侧的下角标,选中最下方的【自定义编号】选项卡,点击菜单栏中的【多级编号】,选择编号形式之后,再选中右下方的【自定义】,进行自定义编号,编号完毕单击右下方的【确定】即可;
本文章就到这里,感谢阅读 。
word怎么添加自动连续的编号工具/原料
电脑,wlold文档
方法/步骤
1、首先,打开一篇需要进行自动编号的word文档 。
2、桌面双击打开word文档,选中要生成序列号的一部分文字内容 。
3、点击上方菜单栏的“开始”根据需要选择,快捷生成序列号的图标 。
4、选择完成之后,点击“确定”添加序列号成功 。
Word文档编号怎么弄word使用自动编号,需要在段落设置中,设置“编号” 。
方法步骤如下:
1、打开需要操作的word文档,鼠标选中需要自动编号的文本段落 。
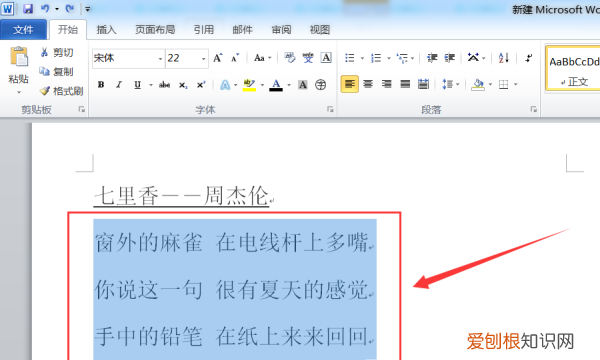
文章插图
2、在“开始”选项卡中找到“段落”,点击“编号”旁边的下拉选择按钮 。
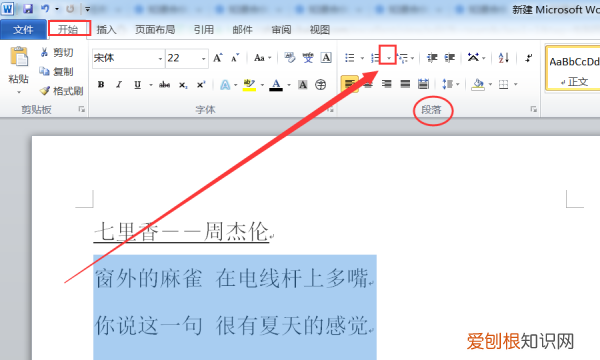
文章插图
3、在编号下拉选择菜单中选择需要的编号样式即可 。
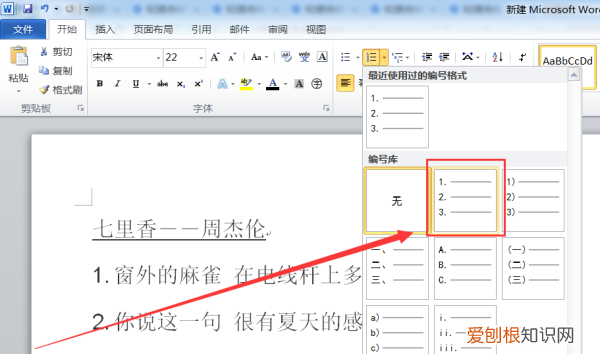
文章插图
4、返回主文档,发现选中的段落已自动加上编号,后续按“ENTER”换行也可以自动编号 。
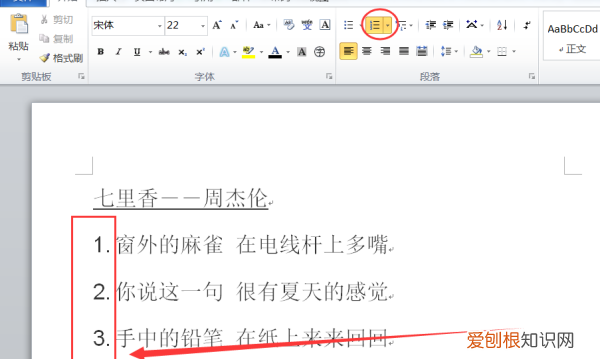
文章插图
word中怎么设置标题的自动编号word2010设置自动标题和自动编号的步骤如下:
系统管理、用户管理、角色管理、组织架构分别是标题1、标题2、标题3、标题4,现在需要给“系统管理、用户管理、角色管理、组织架构”分别加上编号 。预期结果是:1.系统管理1.1.用户管理1.1.1.角色管理1.1.1.1.组织架构
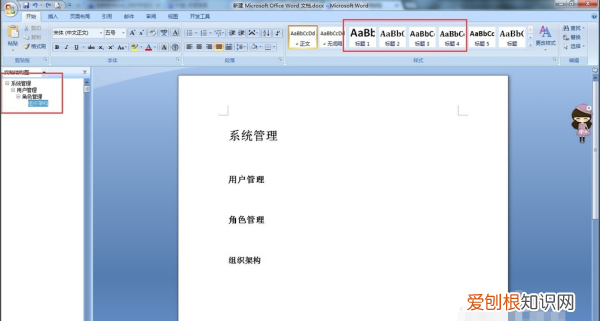
文章插图
设置“1、系统管理”效果
1、首先光标定位在需要设置自动编号的标题前
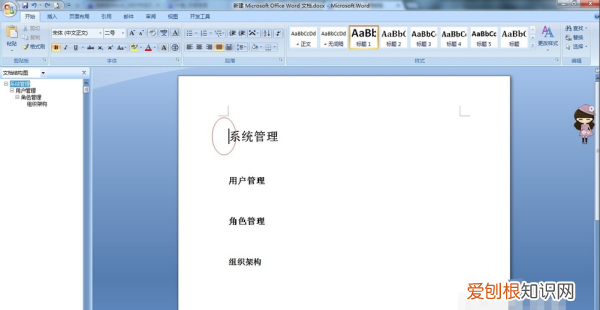
文章插图
2、点击WORD上方的“多级列表”-选择“定义新的多级列表
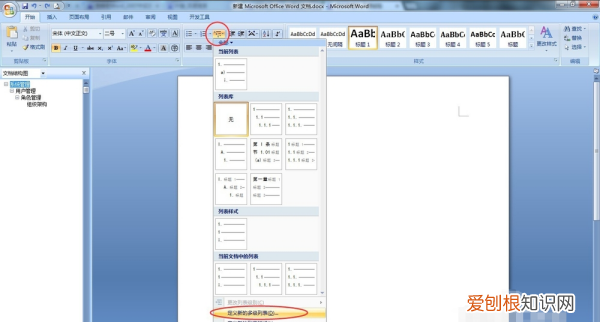
文章插图
3、弹出定义多级列表框
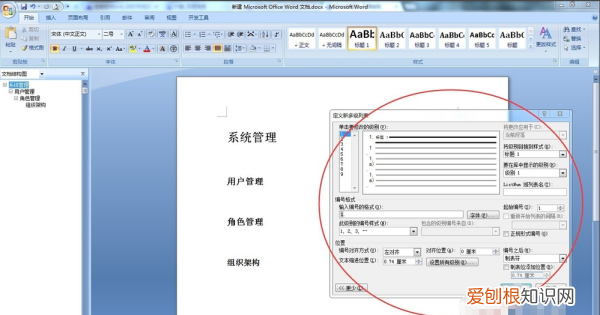
文章插图
4、设置列表信息,将级别链接到样式选择“标题1”,要在库中显示级别选择“级别1”,起始编号选择“1”,此级别的样式编号选择“1.2.3....”(这个可根据需要选择,也可以选择其他选项,最终编号呈现结果不同)

文章插图
5、点击确定按钮,设置成功

文章插图
设置“1.1用户管理”效果
1、前三步同上,第四步步骤将级别链接到样式选择“标题2”,要在库中显示级别选择“级别2”
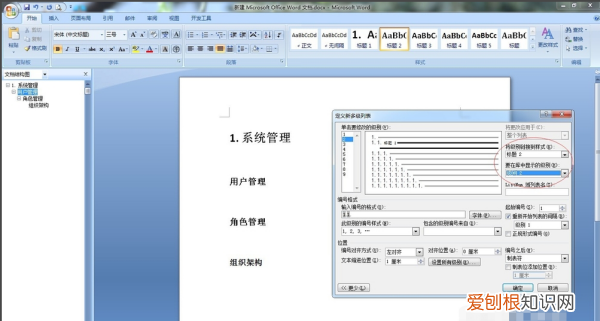
文章插图
2、点击确认按钮,设置成功
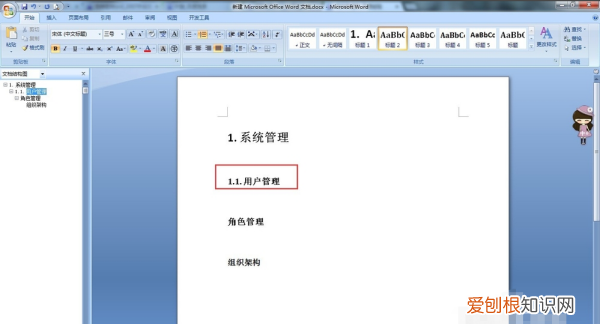
文章插图
设置“1.1.1.角色管理”效果
推荐阅读
- ps如何画曲线,ps该怎么样画曲线
- 怎么注销快手账号,快手不玩了怎么注销账号注销了还能用吗
- 蔡姓惊艳诗意的名字
- 怎么设置网络密码,wifi穿墙模式怎么设置
- 王者荣耀应该如何才可以改名字,王者荣耀没有改名卡怎么改名字
- 120个必学的汉字
- 卧室小飞虫怎么生出来的
- 地锅鸡贴饼子做法,地锅鸡贴饼子面怎么和用冷水还是热水
- 今日份到底是什么意思


