在ps中怎么样让字体加粗
本文章演示机型:组装台式机,适用系统:Windows 10,软件版本:Photoshop 2020;
PS怎么加粗字体,今天给大家讲解三种简单的方法,方法一,首先打开【PS】,选择需要加粗的字体,点击右边菜单栏中的【高级】,然后选择【仿粗体】;
方法二,首先选择【文字图层】,接着按快捷键【Ctrl+J】复制图层;
方法三,选择图层,点击右下方的【添加图层样式】,选择【描边】,【位置】选择【外部】,接着选择跟字体一样的颜色,【大小】根据个人情况调整即可,最后点击右上角的【确定】;
以上就是本期文章的全部内容,我们下期再见 。
ps怎么字体加粗ps字体加粗在字符面板调整,方法如下:
工具:联系小新14、Windows11、Photoshop 2019
1、打开PS,点击左侧的字体工具 。
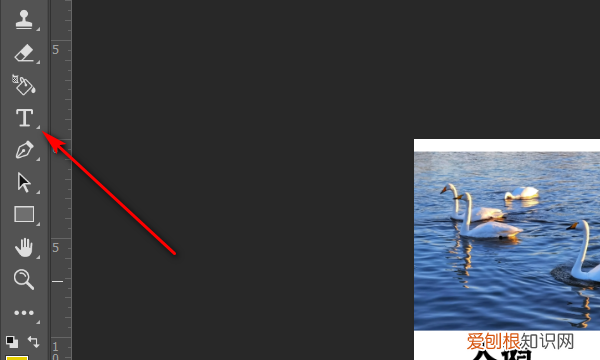
文章插图
2、选中要加粗的文字 。
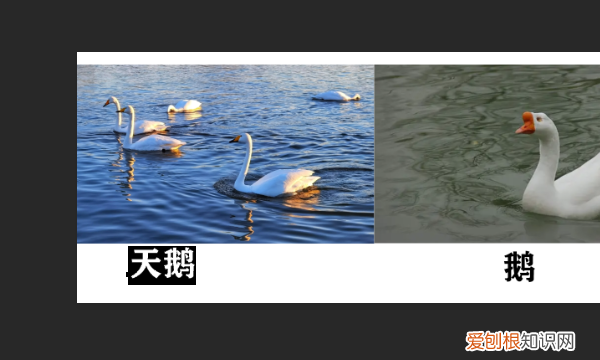
文章插图
3、选中文字后,点击顶部的字符面板图标 。
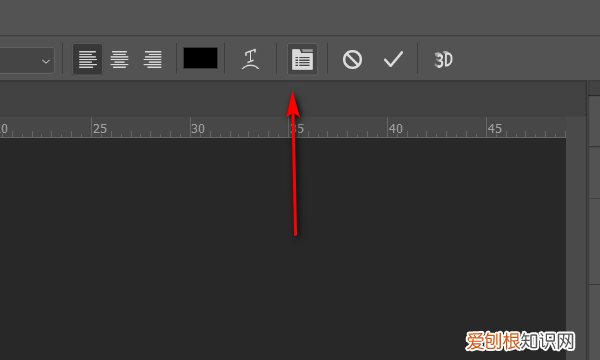
文章插图
4、点击加粗图标 。

文章插图
5、文字就被加粗了 。

文章插图
要ps中怎么设置文字粗细一致1、在字体的设置里,可以选择浑厚和平滑,这里都可以加粗文字,但效果不太明显 。
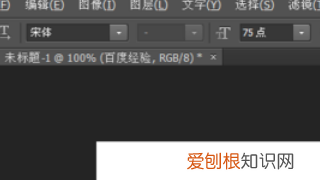
文章插图
2、点击“切换字符和段落面板”,然后点击第一个T,就是仿粗体,字体就加粗了 。
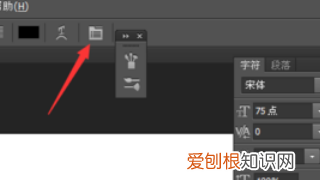
文章插图
3、复制图层的方法 。就是复制文字图层,每复制一次,字体就会加粗一些,但是一定程度后就没效果了 。这个方法的原理是这样的:每个字体的边缘都会有一些不清晰的像素 。通过多图层的叠加 。这些不清晰的像素的不透明度会越来越高,也就会越来越明显 。但是这是有上限的,当所有不明显像素的不透明度都满了以后,再叠加也就没有用了 。
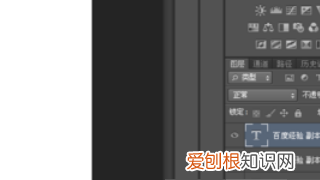
文章插图
4、使用图层样式-描边来完成效果 。双击文字图层,点击描边 。大小自定义,可以加粗很多 。内部外部也都可以,不过外部比内部粗一倍,可以根据效果来调整 。
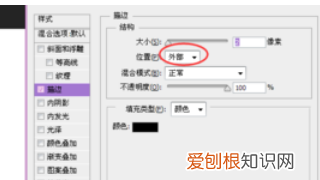
文章插图
ps字体加粗在哪里调整快捷键【ps怎么字体加粗,在ps中怎么样让字体加粗】ps字体加粗在如下的地方:
工具:华为MateBook D、Windows 10、PS2017 。
1、在画布中输入的文字是宋体字体,这是款比较细的字体了,再加粗效果也不是很大 。
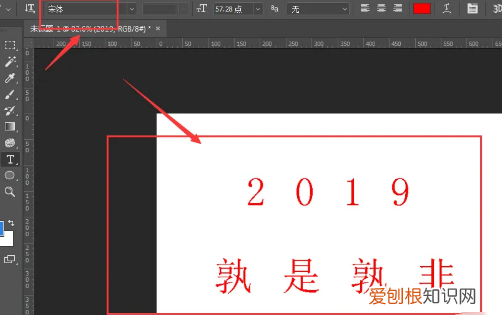
文章插图
2、我们选中字体图层,按住ctrl+鼠标点击字体缩略图,调出字体图层的选区,并且新建一个空白图层 。
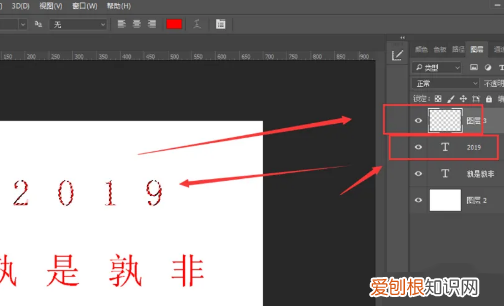
文章插图
3、打开选择工具中的修改-扩展属性 。
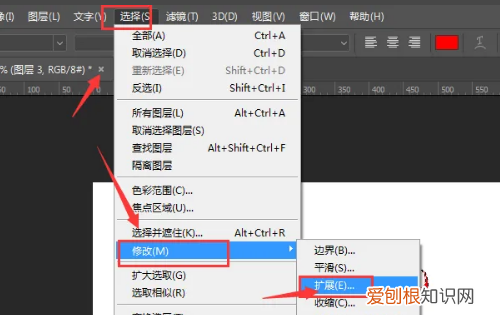
文章插图
4、然后在这里添加适量的扩展值,然后确定 。
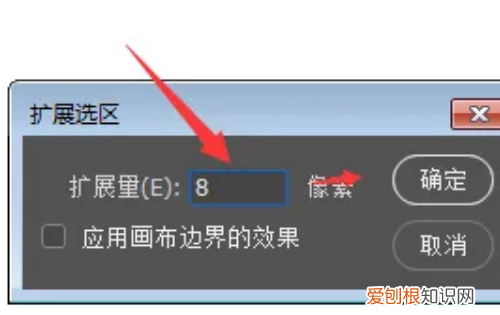
文章插图
5、然后前景色选择一个一个红色的颜色,然后alt+delete键填充前景色,这样之前的细字体就调节成了一个比较粗的字体样式了 。
推荐阅读
- 怎么在苹果手机拉黑,苹果怎么拉黑人家号码
- 如何在酷狗识别音乐,电脑版酷狗音乐听歌识曲在哪里
- wps怎么搜索关键词,WPS可以如何查找关键字
- 陈皮绿豆糖水的功效与作用,百合绿豆陈皮糖水要放糖吗为什么
- 上海是不是南方的城市
- 女子吃隔夜冰西瓜后患上脓毒血症
- 车上玻璃粘喜字弄不了怎么办
- 好吃的黄花木耳炒鸡蛋,是不是很有食欲呀
- 李子怎么腌制才好吃


