WPS可以如何查找关键字
本文章演示机型:组装台式机,适用系统:Windows 10,软件版本:WPS 2019;
首先打开【WPS】,在开始菜单栏中选择【查找】,快捷键是【Ctrl+F】,然后在【查找内容】中输入需要查找的关键字,选择右下方的【查找全部】,即可查找关键字;
点击【选项】,选择【格式】可以按格式来查找内容,比如说点击【字体颜色】,用吸管吸取一个字体的颜色,删除【查找内容】中的文字,然后点击【查找全部】即可按格式查找;
在【选项】界面还可以对查找内容的【范围】,【搜索】、【查找范围】进行设置,最后点击【关闭】即可;
本期文章就到这里,感谢阅读 。
wps怎么搜索关键词wps搜索关键词方式如下:
工具/原料:联想G700、Windows10、WPS软件电脑版11.1.0 。
1、点击开始打开WPS中的文档,在文档的页面中好点击开始这个选项 。
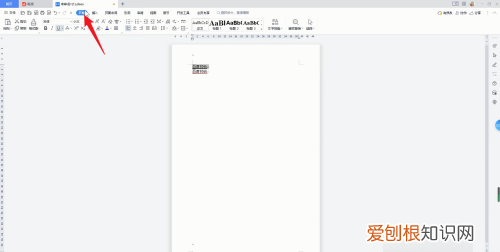
文章插图
2、点击查找在开始选项栏的下方点击查找替换,在下拉选项中点击查找 。
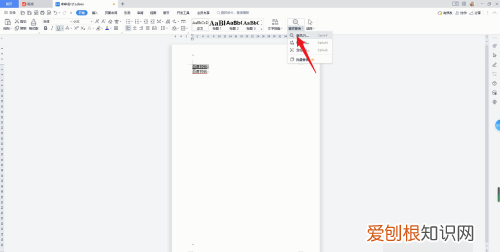
文章插图
3、输入关键词在弹出的对话框中输入想要搜索的关键词,输好后点击突出显示查找内容 。
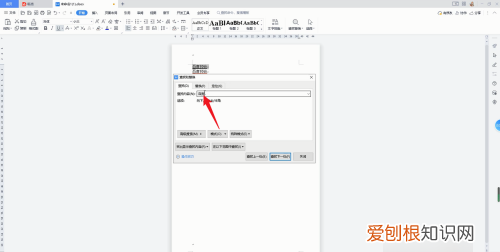
文章插图
4、文档中显示这个时候在文档的页面中,就会显示出所搜索的关键词的位置了 。
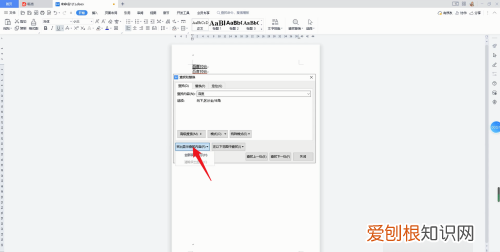
文章插图
手机wps怎么查找关键字【wps怎么搜索关键词,WPS可以如何查找关键字】wps查找关键字的方法如下:
电脑:LenovoG460
系统:Windows11
软件:word2016
1、打开电脑桌面,点击打开WPS软件 。
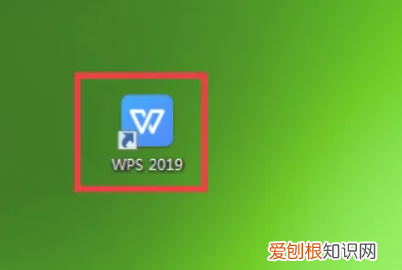
文章插图
2、点击后进入WPS,点击开始选项 。
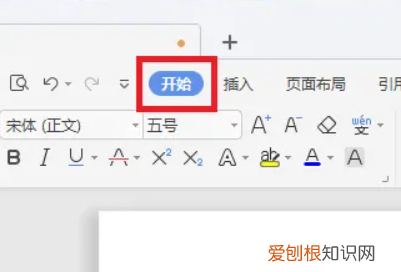
文章插图
3、点击后,在开始选项中,点击右上角的查找替换选项 。
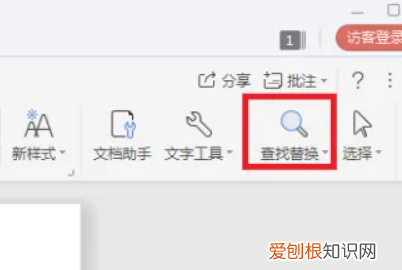
文章插图
4、点击后,进入查找替换选项中,输入查询内容 。
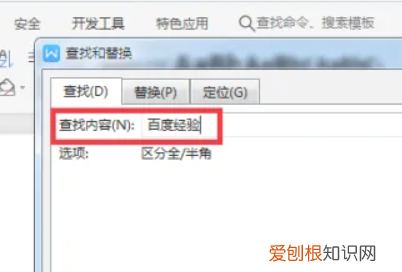
文章插图
5、输入后,点击查找下一步选项 。
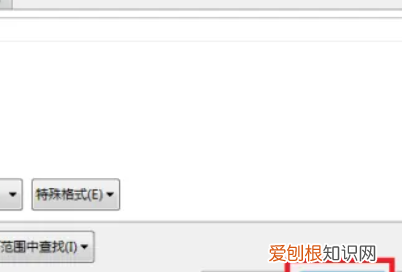
文章插图
手机wps怎么查找关键字方法如下
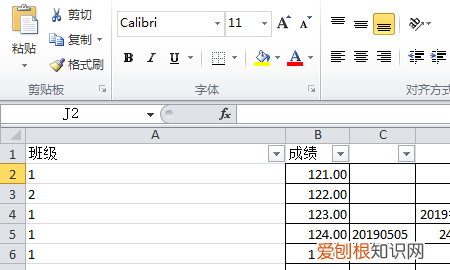
文章插图
2、然后点击打开查找和选择中的“查找”选项 。
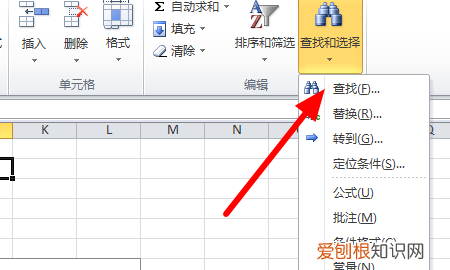
文章插图
3、然后在弹出来的窗口中点击查找内容,输入想要查找的关键字 。
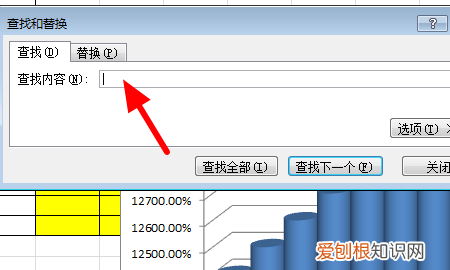
文章插图
4、然后点击下方的“查找全部”即可 。
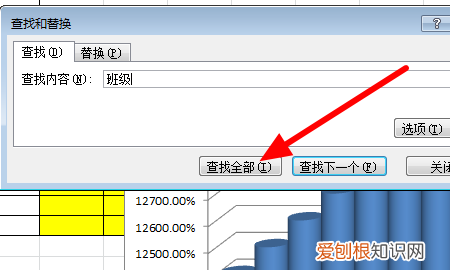
文章插图
产品特点
1、体积小:WPS Office在保证功能完整性的同时,依然保持较同类软件体积最小,下载安装快速便捷 。
2、功能易用:从中国人的思维模式出发,功能的操作方法设计得简单易用,良好的用使用体验,降低用户熟悉功能的门槛,提升用户工作效率,是最懂中国人的办公软件 。
3、互联网化:大量的精美模板、在线图片素材、在线字体等资源,为用户轻松打造优秀文档 。
4、文档漫游功能:很好的满足用户多平台、多设备的办公需求:在任何设备上打开过的文档,会自动上传到云端,方便用户在不同的平台和设备中快速访问同一文档 。同时,用户还可以追溯同一文档的不同历史版本 。
推荐阅读
- 如何在酷狗识别音乐,电脑版酷狗音乐听歌识曲在哪里
- 陈皮绿豆糖水的功效与作用,百合绿豆陈皮糖水要放糖吗为什么
- 上海是不是南方的城市
- 女子吃隔夜冰西瓜后患上脓毒血症
- 车上玻璃粘喜字弄不了怎么办
- 好吃的黄花木耳炒鸡蛋,是不是很有食欲呀
- 李子怎么腌制才好吃
- 春天到了做一点冬瓜丸子汤 丸子汤家常做法适合孩子
- 九腔猛火燃气灶出火不均,多头燃气灶出火不均


